Современный файловый менеджер Caja рабочей среды MATE предназначен для управления файлами и каталогами на локальных и удалённых устройствах.

Содержание
- Возможности файлового менеджера Caja
- Установка
- Синтаксис
- Параметры
- Интерфейс
- Работа с файловым менеджером Caja
- Заключение
Возможности файлового менеджера Caja
Этот файловый менеджер позволяет выполнять следующее:
- создавать каталоги и документы;
- просматривать файлы и каталоги;
- управлять файлами и каталогами;
- настраивать и выполнять особые действия;
- получать доступ к съёмным носителям.
Установка
Установка в Arch Linux
oleg@mobile:~:$ yay -S caja
Sync Explicit (1): caja-1.28.0-1
разрешение зависимостей...
проверка конфликтов...
Пакеты (4) exempi-2.6.5-1 gtk-layer-shell-0.8.2-1 mate-desktop-1.28.2-1 caja-1.28.0-1
Будет загружено: 4,66 MiB
Будет установлено: 22,92 MiB
:: Приступить к установке? [Y/n] y
:: Получение пакетов...
caja-1.28.0-1-x86_64 3,3 MiB 202 KiB/s 00:17 [###############################################] 100%
mate-desktop-1.28.2-1-x86_64 731,7 KiB 322 KiB/s 00:02 [###############################################] 100%
exempi-2.6.5-1-x86_64 547,9 KiB 333 KiB/s 00:02 [###############################################] 100%
gtk-layer-shell-0.8.2-1-x86_64 70,4 KiB 340 KiB/s 00:00 [###############################################] 100%
Total (4/4) 4,7 MiB 225 KiB/s 00:21 [###############################################] 100%
(4/4) проверка ключей [###############################################] 100%
(4/4) проверка целостности пакета [###############################################] 100%
(4/4) загрузка файлов пакетов [###############################################] 100%
(4/4) проверка конфликтов файлов [###############################################] 100%
(4/4) проверка доступного места [###############################################] 100%
:: Обработка изменений пакета...
(1/4) установка exempi [###############################################] 100%
(2/4) установка mate-desktop [###############################################] 100%
(3/4) установка gtk-layer-shell [###############################################] 100%
(4/4) установка caja [###############################################] 100%
Дополнительные зависимости для 'caja'
gstreamer: automatic media playback when mouseover [установлено]
:: Запуск post-transaction hooks...
(1/5) Arming ConditionNeedsUpdate...
(2/5) Updating the MIME type database...
(3/5) Compiling GSettings XML schema files...
(4/5) Updating icon theme caches...
(5/5) Updating the desktop file MIME type cache...
oleg@mobile:~:$Установка в Ubuntu
oleg@mobile:~:$ sudo apt install cajaСинтаксис
caja [ПАРАМЕТР…] [URI...]Параметры
Параметры справки
-h, --help
Показать параметры справки
--help-all
Показать все параметры справки
--help-gtk
Показать параметры GTK+
--help-sm-client
Показать параметры управления сеансом
Параметры приложения
-c, --check
Выполнить быструю самопроверку
--version
Показать версию программы
-g, --geometry=ГЕОМЕТРИЯ
Создать первоначальное окно с заданной геометрией
-n, --no-default-window
Создавать окна только для явно заданных адресов (URI)
--no-desktop
Не управлять рабочим столом (игнорировать параметры из диалога параметров)
--force-desktop
Управление рабочим столом независимо от заданных предпочтений или окружения (только при новом запуске)
-t, --tabs
Открывать адреса (URI) во вкладках
--browser
Открыть окно обозревателя
-q, --quit
Выйти из Caja
-s, --select
Выбрать указанный URI в папке верхнего уровня
--display=ДИСПЛЕЙ
Используемый X-дисплей
Интерфейс
Интерфейс файлового менеджера прост и понятен:
- боковая панель с закладками на различные каталоги системы;
- Основная область с содержимым текущего каталога;
- адресная панель, показывающая путь к текущему каталогу.
Просмотр свойств файла (каталога)
Для просмотра свойств файла (каталога) можно выделить файл (каталог), затем в меню выбрать Файл -> Свойства.
Возможен и другой вариант при котором выделив файл (каталог) вызвать правой кнопки мыши контекстное меню и в нём выбрать пункт Свойства.
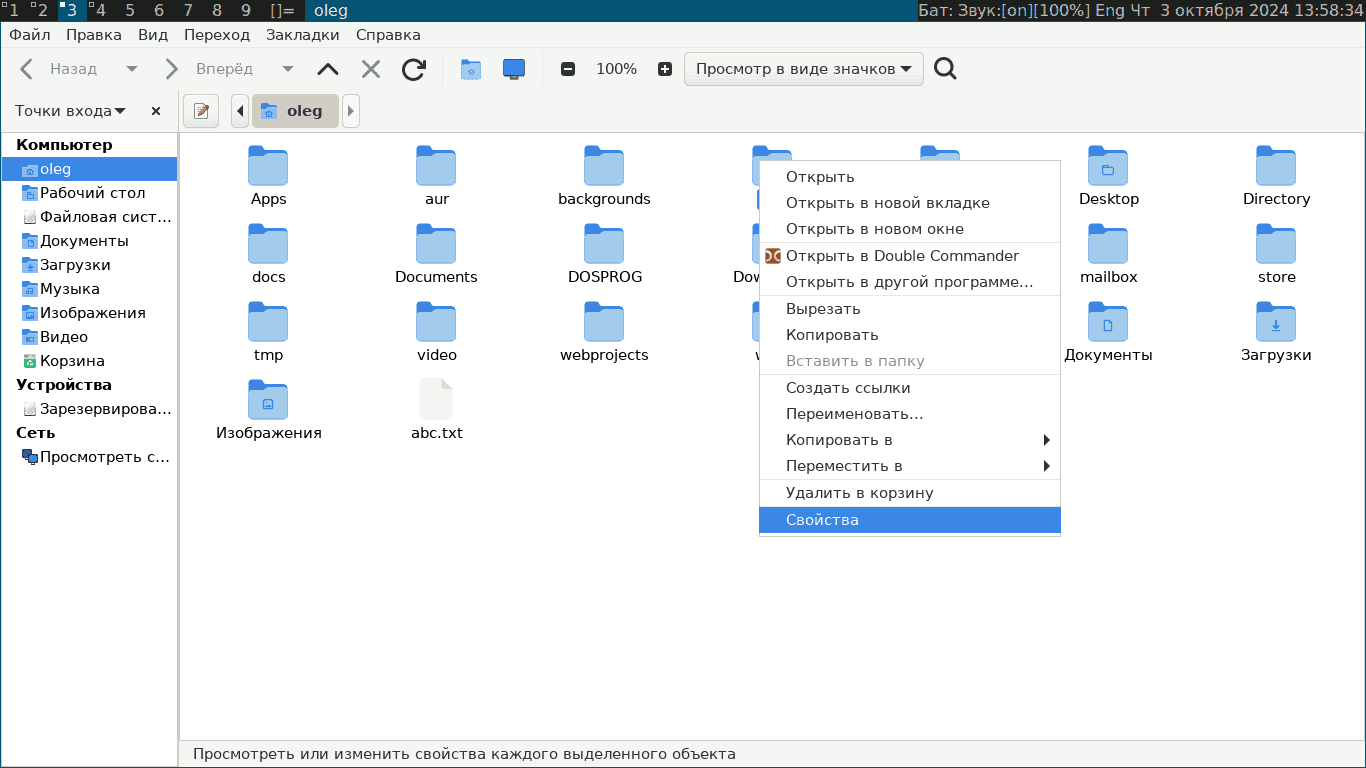
Окно Свойства объекта показывает подробную информацию о любом файле, папке или другом объекте в файловом менеджере.
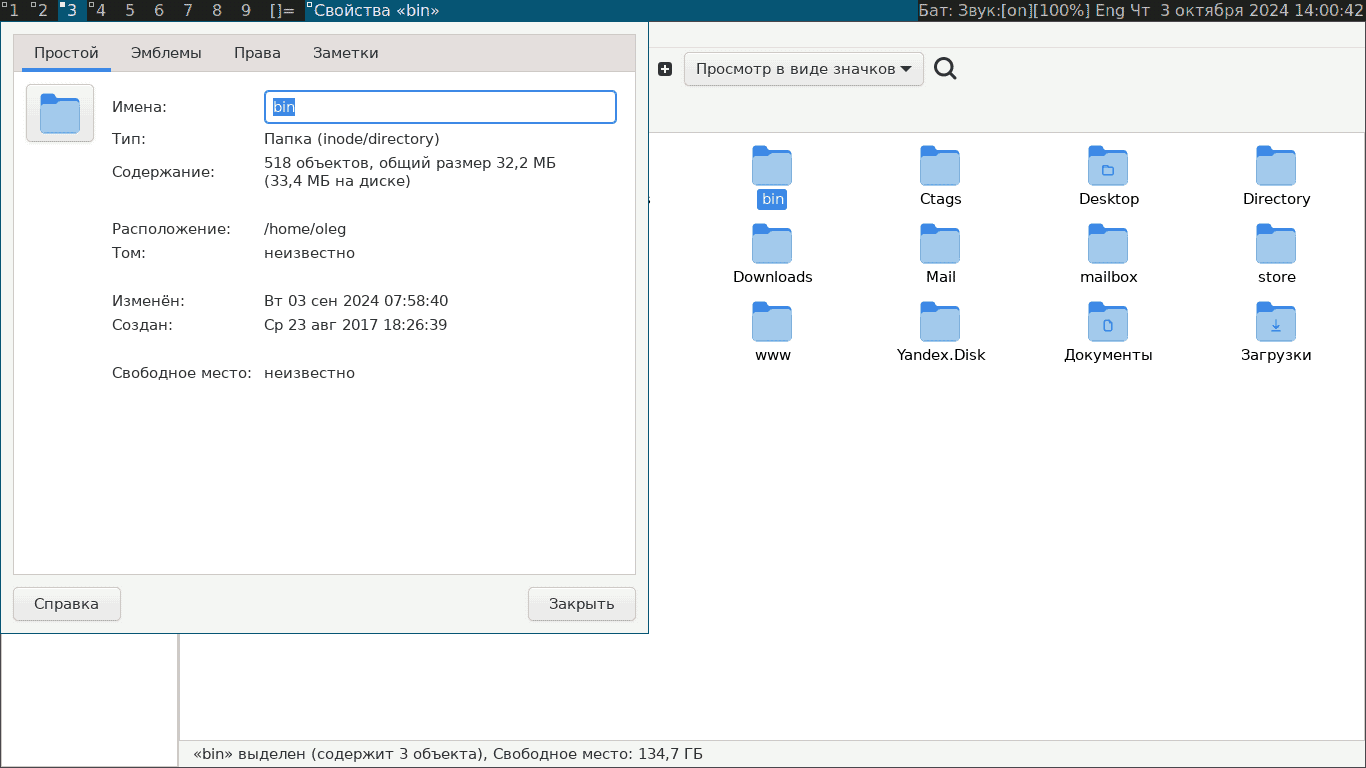
Перечень доступных сведений определяется типом объекта:
Имя файла (каталога)
При вводе нового имени файл (каталог) будет переименован после нажатия кнопки Закрыть
тип
тип объекта (файл, каталог)
Адрес
Системный путь к объекту (относительно корня системы)
Том
Физическое местоположение каталога
Свободное место
Объём свободного пространства на носителе
Изменён
Дата и время последнего изменения объекта
Дата доступа
Дата и время последнего просмотра объекта
- изменить значок объекта;
- изменить файловые права на доступ к объекту;
- выбрать приложение для открытия данного объекта и иных объектов этого типа.
Домашний каталог
Все файлы и каталоги пользователя находятся в домашнем каталоге /home/username. Подкаталоги в нём открываются щелчком по значку нужного подкаталога.
По умолчанию файлы, находящиеся в домашнем каталоге недоступны другим пользователям.
В домашнем каталоге пользователя находятся несколько стандартных подкаталогов:
Документы
Подкаталог, предназначенный для хранения документов
Загрузки
Подкаталог, в который по умолчанию загружаются файлы
Рабочий стол
Здесь отображаются файлы, каталоги и значки
Можно с лёгкостью создавать каталоги, вызвав правой кнопкой мыши контекстное меню и выбрав в нём пункт Создать папку, а при выборе пункта Создать документ можно создать Пустой файл.
Работа с файловым менеджером Caja
Копирование и перемещение файлов
Существуют различные способы копирования и перемещения файлов.
Перетаскивание
Для перетаскивания файла (каталога) из одного открытого окна в другое удобно использовать двухпанельный режим, позволяющий перетаскивать файлы (каталоги) между панелями. Для этого в меню Вид нужно отметить пункт Дополнительная панель. Быстрее и комфортнее это же можно выполнить нажатием клавиши F3, а повторным нажатием этой клавиши можно после выполнения работы закрыть вторую панель.
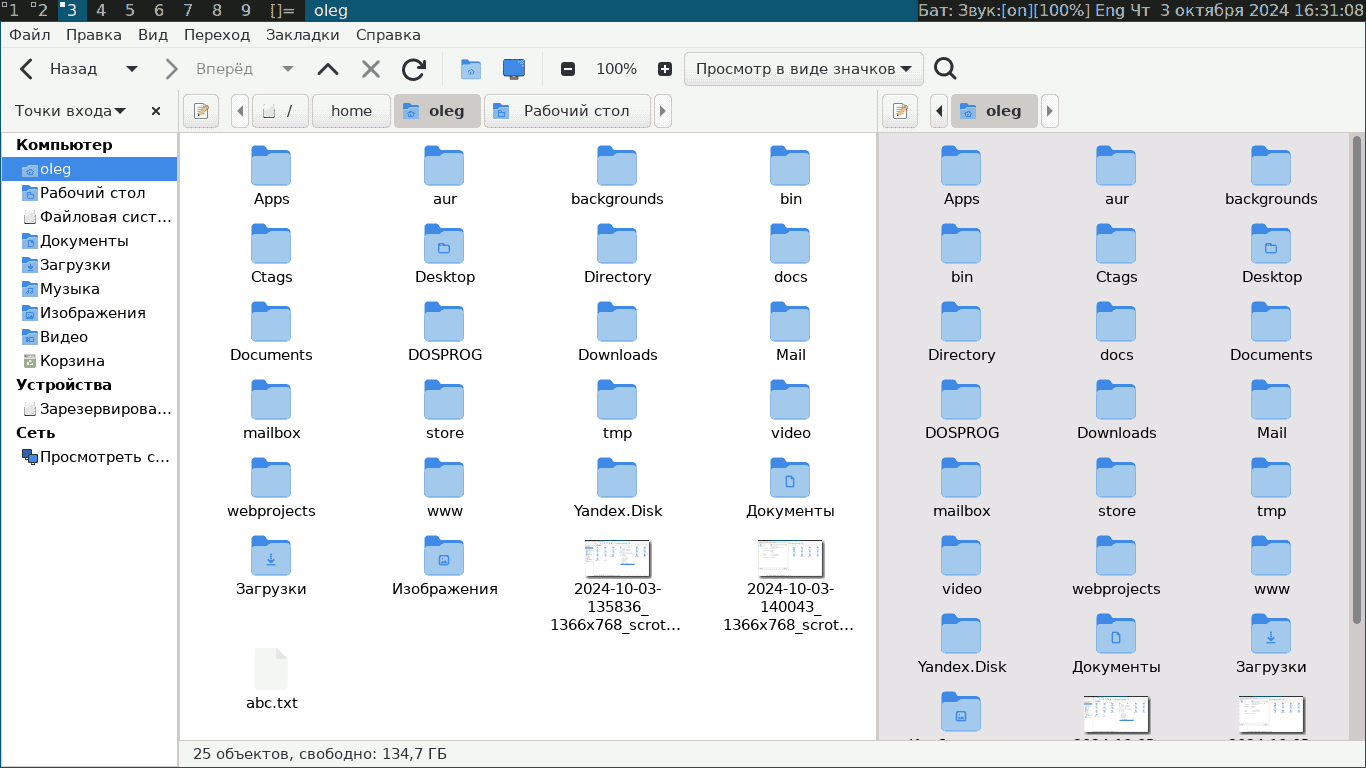
Для выбора сразу нескольких файлов (каталогов) можно отметить их списком, удерживая при этом клавишу Ctrl.
Удаление файлов
По умолчанию фалы (каталоги) удаляются в Корзину. Это позволяет восстановить объект при его ошибочном удалении.
Для удаления выделенного объект из основного меню Правка выбирается пункт Удалить. Можно также использовать контекстное меню, либо удалить объект клавишей Del.
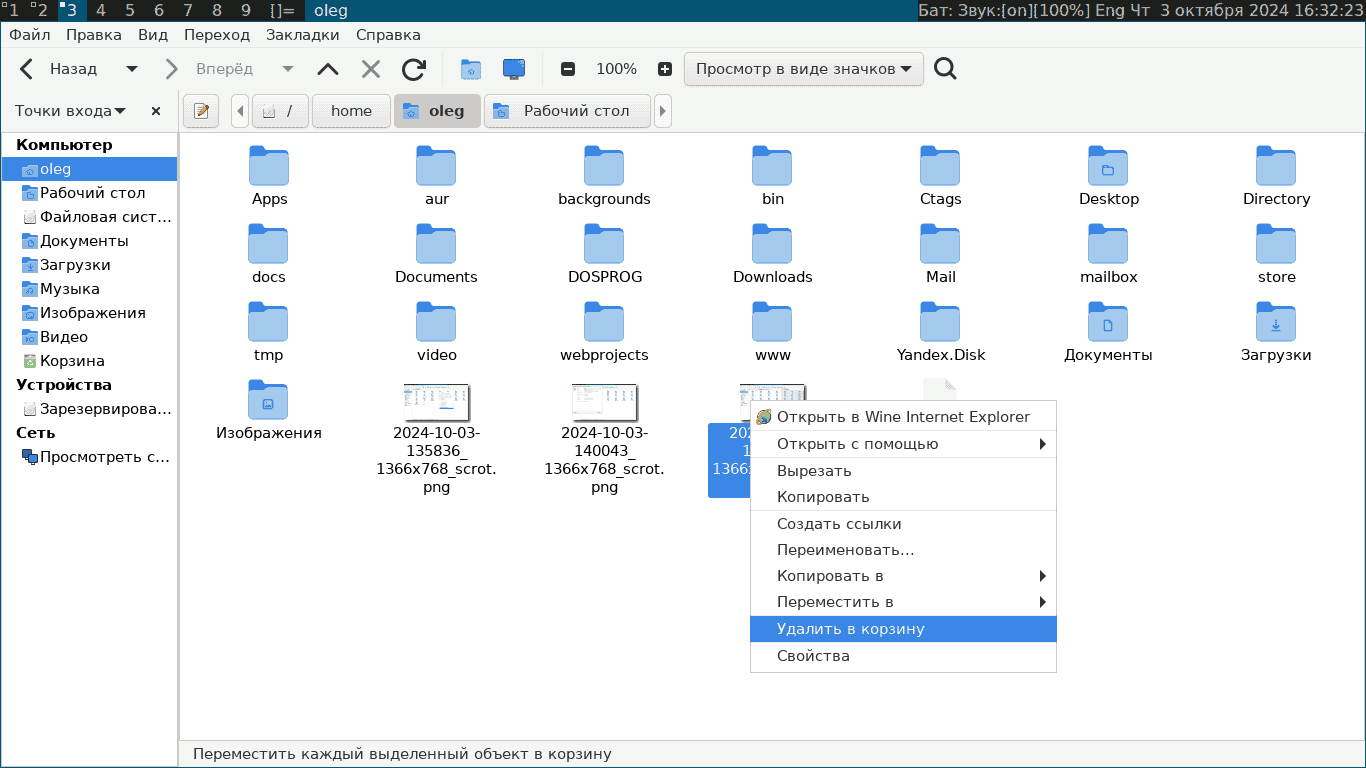
В случае ошибочного удаления для восстановления объекта нужно открыть корзину, вызвать на удалённом файле (каталоге) контекстное меню и в нём выбрать пункт Восстановить.
Для удаления всего содержимого корзины, следует выбрать в контекстном меню корзины пункт Очистить корзину.
Открытие файлов
При открытии файла запускается приложение, ассоциированное с этим типом файлов, в нём и откроется файл.
При установке в систему нескольких программ для работы с аналогичным типом файлов можно запустить нужную, выбрав её из контекстного меню, щёлкнув правой кнопкой мыши по файлу и выбрав пункт Открыть с помощью.
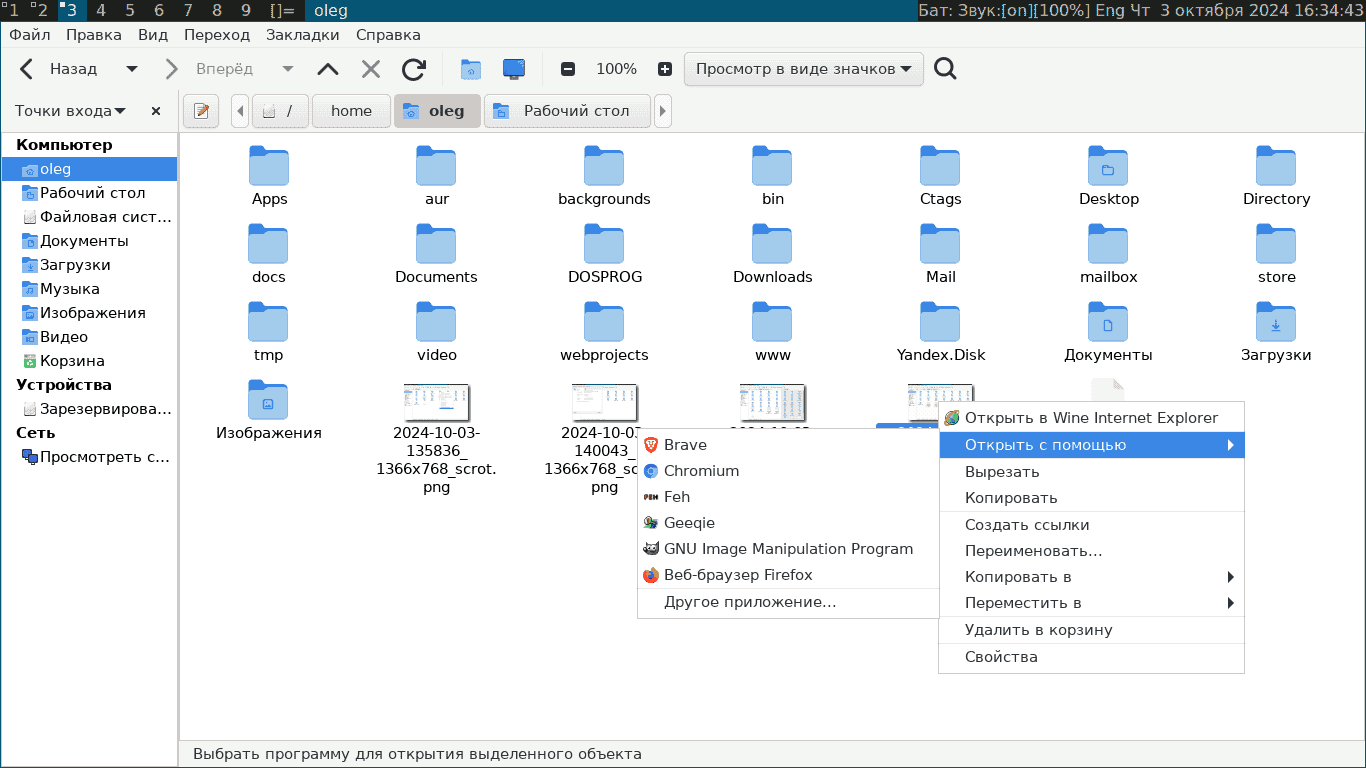
Заключение
Современный файловый менеджер Caja, описанный в этой статье, прост в использовании. Наверняка найдутся пользователи Linux, которым работать с этим инструментом будет комфортно.