Audacity — бесплатный аудиоредактор с открытым исходным кодом. Этот редактор наиболее часто используется для редактирования многодорожечного аудио.

В Linux Audacity используется для записи, вырезания, склеивания и применения различных эффектов к записанному аудио.
Содержание
Возможности
Редактор Audacity имеет следующие возможности:
- запись аудио с микрофона, микшера и других внешних устройств;
- экспорт файлов в различные форматы;
- импорт аудиофайлов для последующего редактирования;
- поддержка 16-, 24- и 32-битных форматов аудиофайлов;
- поддержка плагинов;
- редактирование звуковой дорожки: копирование, вырезание, вставка, удаление частей;
- поддержка повтора и отмены действий;
- значительное количество эффектов;
- создание последовательностей эффектов (макросов);
- поддержка горячих клавиш;
- анализ аудио: построение спектрограммы, частотный анализ, поддержка плагинов Vamp.
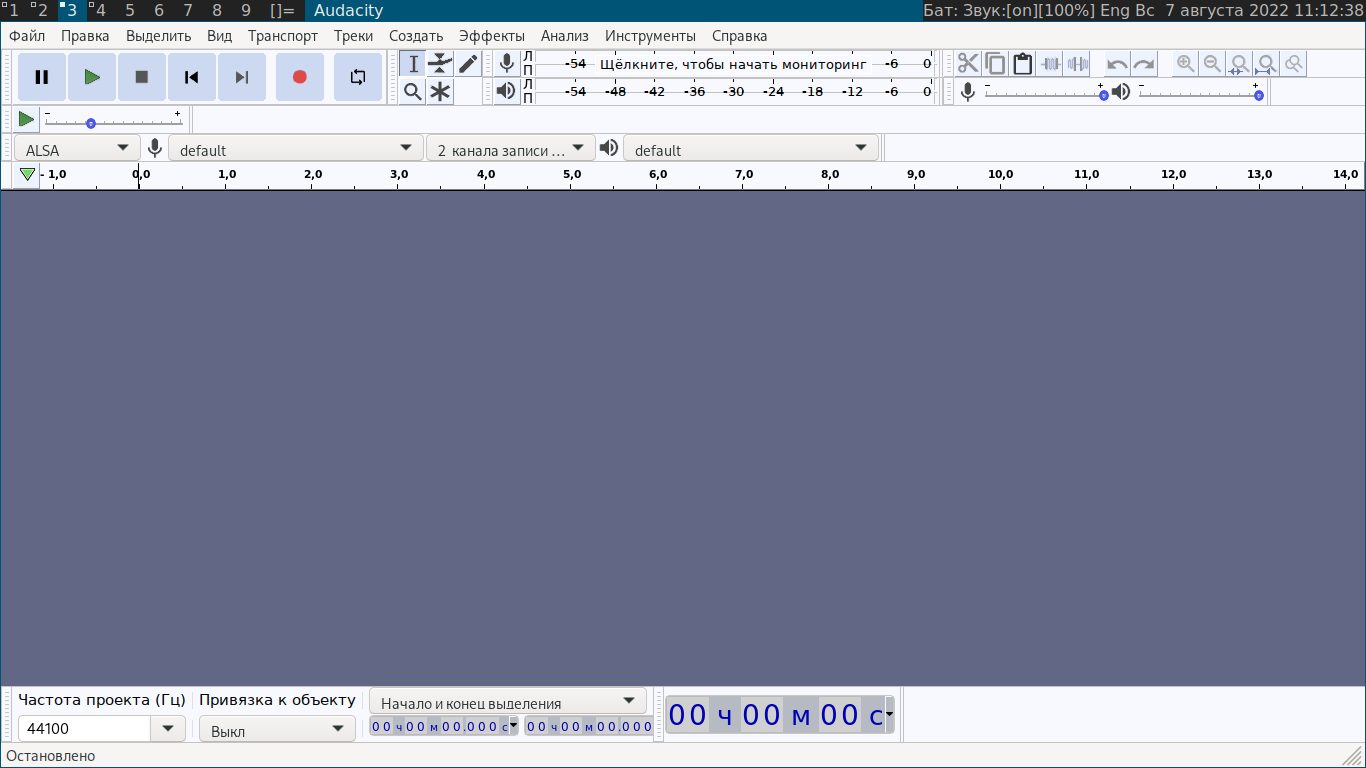
Установка
Установка в ArchLinux:
$sudo pacman -S audacity
Установка в Ubuntu:
$ sudo apt install audacity
Настройка Audacity в Linux
PulseAudio
Linux использует Advanced Linux Sound Architecture (ALSA) в качестве серверной части для звука. В Linux вы можете установить PulseAudio в качестве источника входного сигнала, чтобы направить Audacity на один виртуальный интерфейс (Pulse), чтобы вы могли направлять входной звук из системных настроек. Этот метод является предпочтительным, так как что он централизует все управление в одной удобной панели управления. Прошли те времена, когда вы выбирали микрофон в одном приложении только для того, чтобы обнаружить, что микрофон отключен в другом месте.
Доступ к устройству
Если ваш дистрибутив или ОС не использует PulseAudio или если по какой-то причине вы предпочитаете прямой доступ к звуковым устройствам, то вы также можете выбрать устройство из раскрывающегося меню. Это требует некоторых знаний о том, как ваша система выводит список звуковых устройств, что не всегда очевидно. Десктоп может иметь несколько входов, некоторые задней части системного блока, а некоторые на передней панели. Ноутбуки обычно имеют меньше вариантов ввода, но у вас, вероятно, есть микрофон рядом с веб-камерой и, возможно, внешний микрофон, если вы его используете.
Приёмы использования
Запись аудио
Как только ваш вход выбран, нажмите кнопку записи (кнопка с красной точкой).
Если вы записываете в микрофон, все, что вам нужно сделать, это начать говорить. Если вы записываете ввод, скажем, с проигрывателя виниловых пластинок, вы должны запустить его. Что бы это ни было, пока Audacity находится в режиме записи, любой сигнал, отправленный на выбранный вами вход, записывается в Audacity и отображается в виде сигнала на вашем экране.
Для начала записи можно использовать клавишу R. По умолчанию Space останавливает запись (а также воспроизводит запись).
Редактирование аудио
Запись редко идет точно по плану. Может быть, вы начинаете запись слишком рано, и вам приходится высиживать секунды виниловой тишины (это похоже на тишину, но более царапающую). Возможно, вы обнаруживаете, что заполняете тишину своими фразами, или вы просто выполнили фальстарт. Audacity позволит вырезать звуки, не нужные в окончательной записи, с той же легкостью, с какой вы редактируете слова, вводимые в текстовый процессор.
Основным инструментом редактирования в Audacity является Инструмент выделения. Это знакомый курсор в виде двутавровой балки, который вы видите в текстовых процессорах, и его функция здесь такая же. Вы можете щелкнуть и перетащить этот курсор по области звука, а затем скопировать, вставить, вырезать, удалить или просто воспроизвести область.

Для активирования инструмента выделения можно использовать клавишу I.
Разрешение (частота дискретизации) звука в современных приложениях очень хорошее, поэтому человеческому глазу трудно найти чистый разрыв в звуковой волне. Audacity может скорректировать вашу работу таким образом, чтобы выбранная вами область попала в так называемое пересечение нуля, что позволяет избежать тонких, но заметных сбоев в местах, где вы сделали разрезы.
После того как вы сделаете выбор, перейдите в меню Выделить и выберите На пересечении нуля.
Можно использовать клавишу Z, чтобы настроить выделение на нулевые пересечения, и клавишу X, чтобы удалить область (это избавляет от необходимости двигать рукой до клавиш Del или Backspace).
Вставки
Прелесть редактирования в том, что ваш конечный продукт не обязательно должен соответствовать тому, что вы записали.
Перемещение выделенного аудио похоже на удаление, за исключением того, что вместо удаления аудио вы копируете и вставляете выделенное так же, как в текстовом процессоре — копируете или вырезаете с помощью стандартных сочетаний клавиш, перемещаете курсор и вставляете. Однако для освобождения места для вставки правок требуется пустое место на временной шкале аудио, чтобы вы могли записать дополнительный звук, чтобы заполнить образовавшийся пробел. Для этого вы используете инструмент Выделение и инструмент Сдвиг во времени.
Чтобы создать пробел в аудио, поместите курсор инструмента Выделение в то место, где вы хотите добавить пустое пространство. Перейдите в меню Правка, выберите подменю Обрезать границы, а затем выберите Разделить . Это разделит ваш звук в точке инструмента Выделение.
Активируйте инструмент Сдвиг во времени на верхней панели инструментов (значок представляет собой две соединенные стрелки, указывающие влево и вправо). Щелкните и перетащите правую половину разделенного аудио, чтобы создать промежуток.
Можно использовать клавиши K для разделения и T для активации инструмента Сдвиг во времени.
Экспорт аудио
Когда вы довольны своим звуком, вы можете экспортировать его, чтобы поделиться им с другими. У Audacity есть хороший выбор форматов, в которые он может экспортировать, и он может передавать свой вывод в такие инструменты, как ffmpeg, для большего количества форматов, чем вам, вероятно, когда-либо понадобится.
Предпочтительнее всего экспортировать аудио в формате FLAC, аудиоформате, который немного похож на WAV, за исключением того, что он сжат без потерь. Он занимает небольшую часть пространства без потери качества. Чтобы попробовать, перейдите в меню Файл, выберите подменю Экспорт, а затем выберите Экспорт аудио . С файлом FLAC в качестве идеального образа вы можете использовать SoundConverter для преобразования вашего файла в любой формат, который лучше всего подходит для любого количества целей доставки — Ogg Vorbis, Opus или Webm для браузеров, файлы M4A для устройств Apple и, возможно, MP3 для унаследованная система.
Если вам просто нужен быстрый и простой экспорт из Audacity, самый простой вариант — Ogg Vorbis. Это формат файла с открытым исходным кодом, который воспроизводится в большинстве браузеров (Firefox, Chromium, Chrome, Android и Edge) и медиаплеерах, таких, как VLC, mpv и многих других.
Заключение
Audacity — классический мощный инструмент в мире программного обеспечения с открытым исходным кодом. Базовая запись и редактирование — это только начало. Вы можете добавлять эффекты, отфильтровывать шумы, регулировать скорость, изменять высоту тона и многое другое. Запускайте в Linux Audacity и творите!