В Linux GParted (GNOME Partition Editor) — бесплатный графический редактор для управления разделами диска.

Содержание
Функции GParted
Выполнение следующих действий с разделами:
- создание или удаление;
- изменение размера или перемещение;
- проверка;
- метка;
- установка нового UUID;
- копирование и вставка.
Управление следующими файловыми системами:
- btrfs;
- exfat;
- ext2 / ext3 / ext4;
- fat16 / fat32;
- hfs / hfs+;
- linux-swap;
- lvm2 pv;
- nilfs2;
- ntfs;
- reiserfs / reiser4;
- udf;
- ufs;
- xfs.
Установка
GParted может быть записан на Live CD, Live USB и другие носители, но существуют и сборки для различных дистрибутивов.
Установка в Arch Linux:
$ sudo pacman -S GParted
Установка в Ubuntu:
$ sudo pacman -S GParted
Использование GParted
Запуск
Для запуска GParted требуются привилегии root:
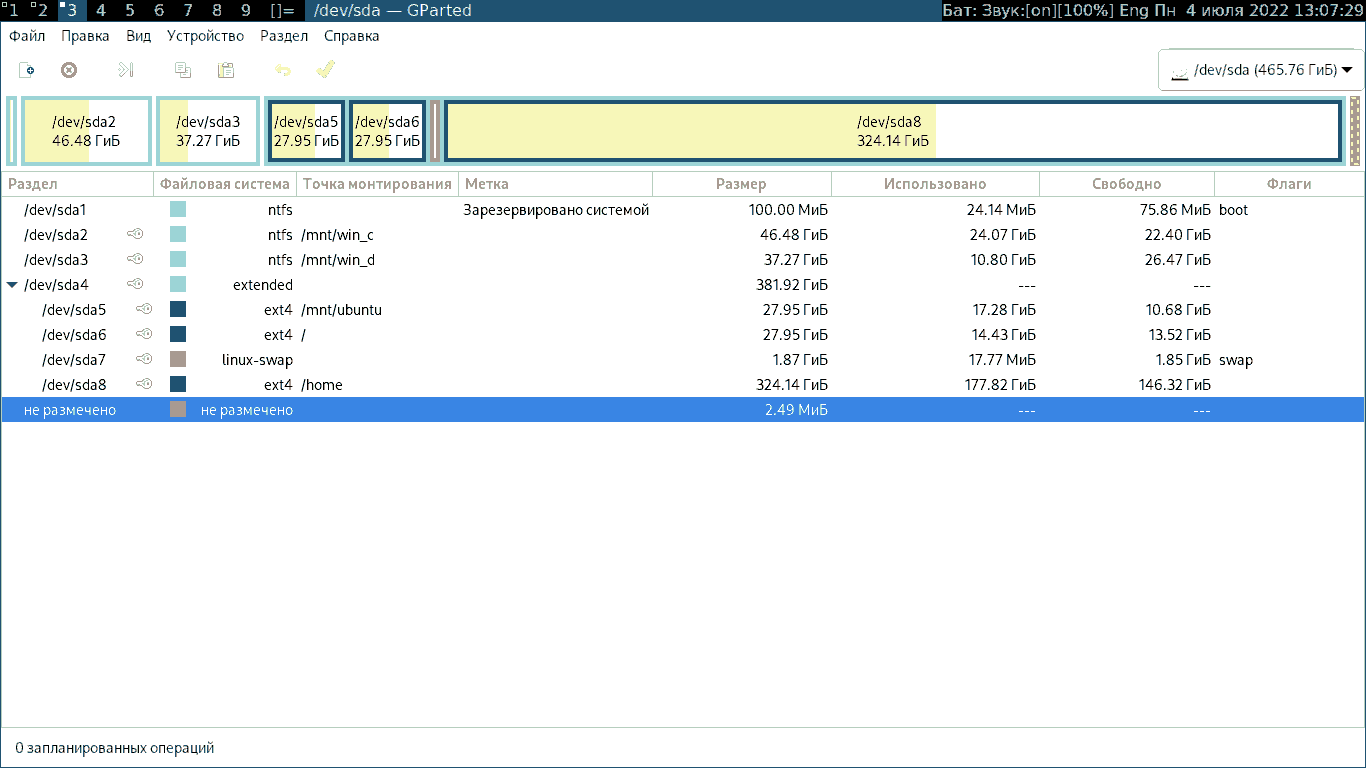
Выбор устройства хранения
Выбор устройства хранения, с которым предстоит работа (карта памяти):
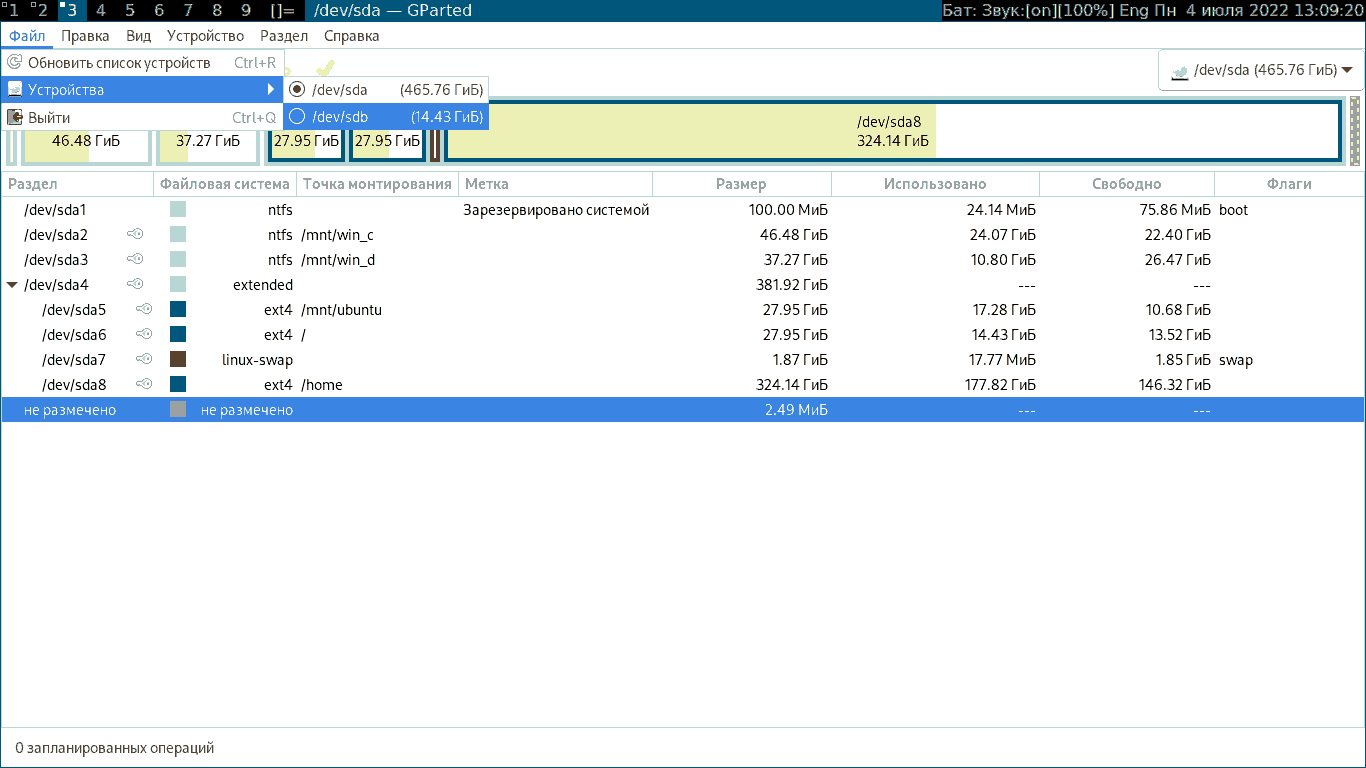
Создание новой таблицы разделов
Чтобы создать новую таблицу разделов с помощью GParted, нажмите Устройство > Создать таблицу разделов…
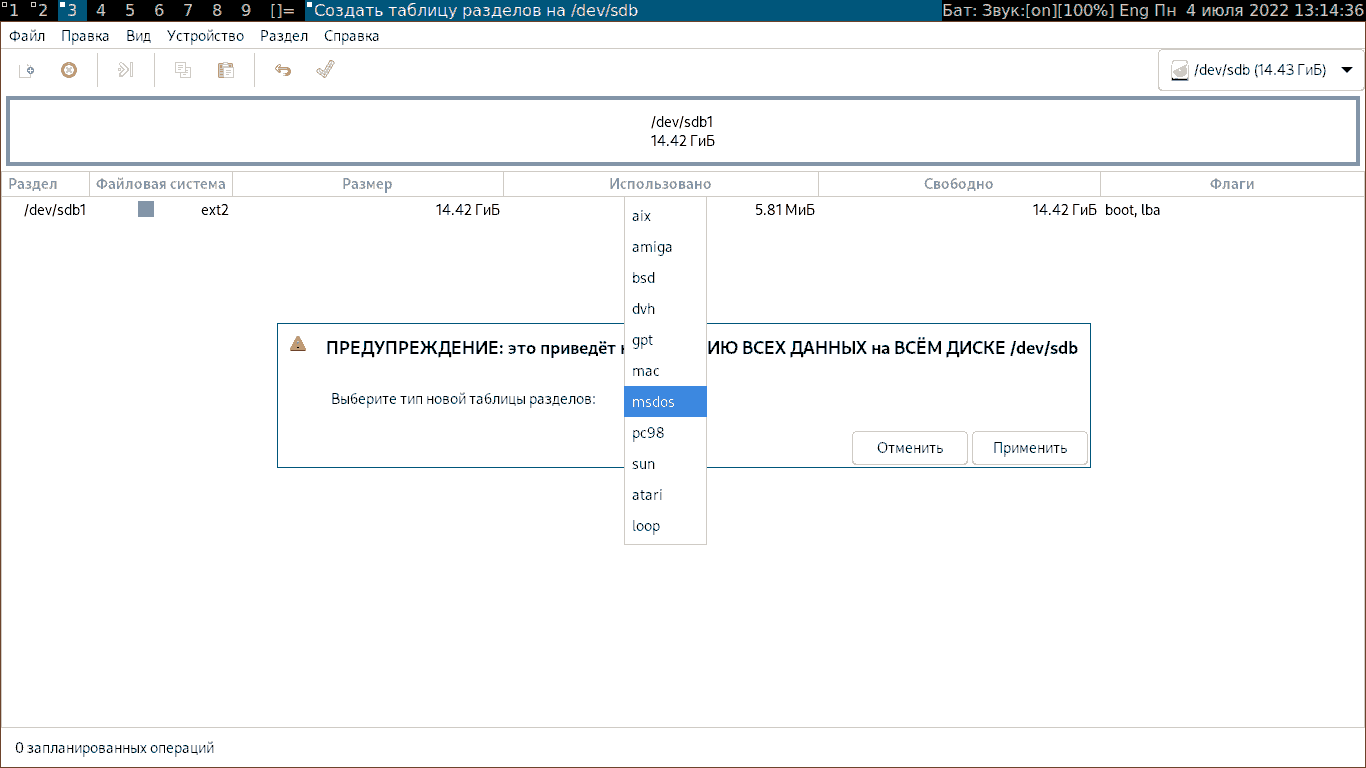
Вы увидите следующее диалоговое окно. Отсюда вы можете выбрать желаемый тип таблицы разделов. Наиболее широко известными типами таблиц разделов являются msdos и gpt . По умолчанию выбран msdos. Но вы можете щелкнуть раскрывающееся меню, чтобы изменить его.
Как видите, существует так много типов таблиц разделов на выбор.
После выбора типа таблицы разделов, нажмите Применить .
Должна быть создана пустая таблица разделов.
Создание новых разделов
Прежде чем создавать новый раздел, убедитесь, что у вас достаточно нераспределенного свободного места. Теперь, чтобы создать новый раздел с помощью GParted, выберите нераспределенное пространство и нажмите Раздел Создать.
Должно появиться новое окно.
Вы можете перемещать ползунок вперед и назад, чтобы изменить размер раздела. Вы также можете ввести размер нового раздела непосредственно в текстовое поле Новый размер (МиБ) , как показано на снимке экрана ниже.
Вы также можете выбрать файловую систему для нового раздела, используя раскрывающееся меню Файловая система. По умолчанию выбран ext4. Это одна из вещей, которые мне нравятся в GParted. Он форматирует раздел в желаемую файловую систему при создании нового раздела.
Как видите, GParted поддерживает множество файловых систем. Здесь должны быть включены файловые системы, установленные на вашем компьютере. Те, которые не установлены, отключены в данный момент. Чтобы включить отключенные здесь, вам нужно будет установить файловые системы на свой компьютер.
Вы также можете ввести имя раздела и метку для нового раздела. Они используются для того, чтобы вам было легко идентифицировать раздел, и ничего больше. Вы также можете оставить их пустыми, если хотите. Это совершенно необязательно.
Создадим на устройстве хранения 3 раздела: системный — / (4G), подкачки — swap (1G), домашний — /home (все оставлшееся свободное пространство).
Создаём системный раздел:
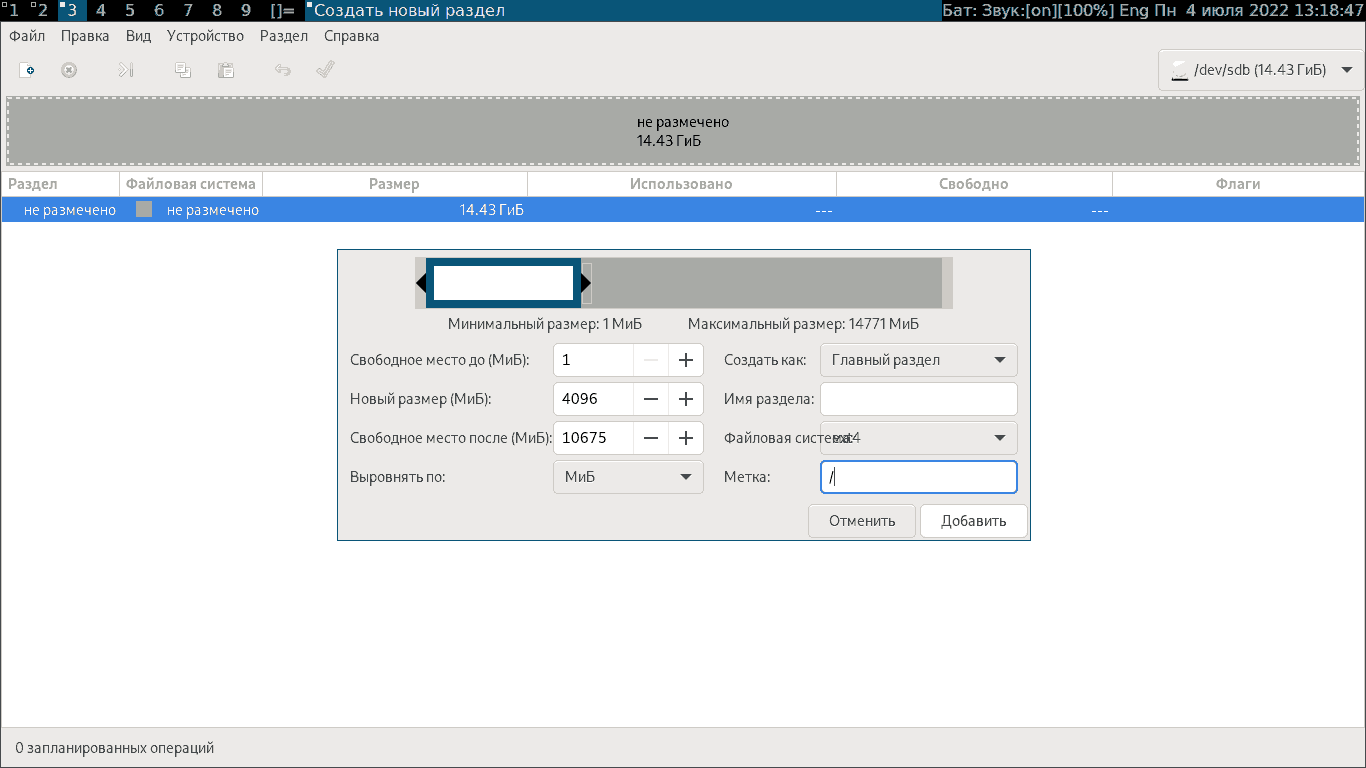
Как видите, раздел создан. Но изменения не сохраняются навсегда. Чтобы сохранить изменения, нажмите на значок галочки, как показано на скриншоте ниже.
Создаём раздел подкачки:
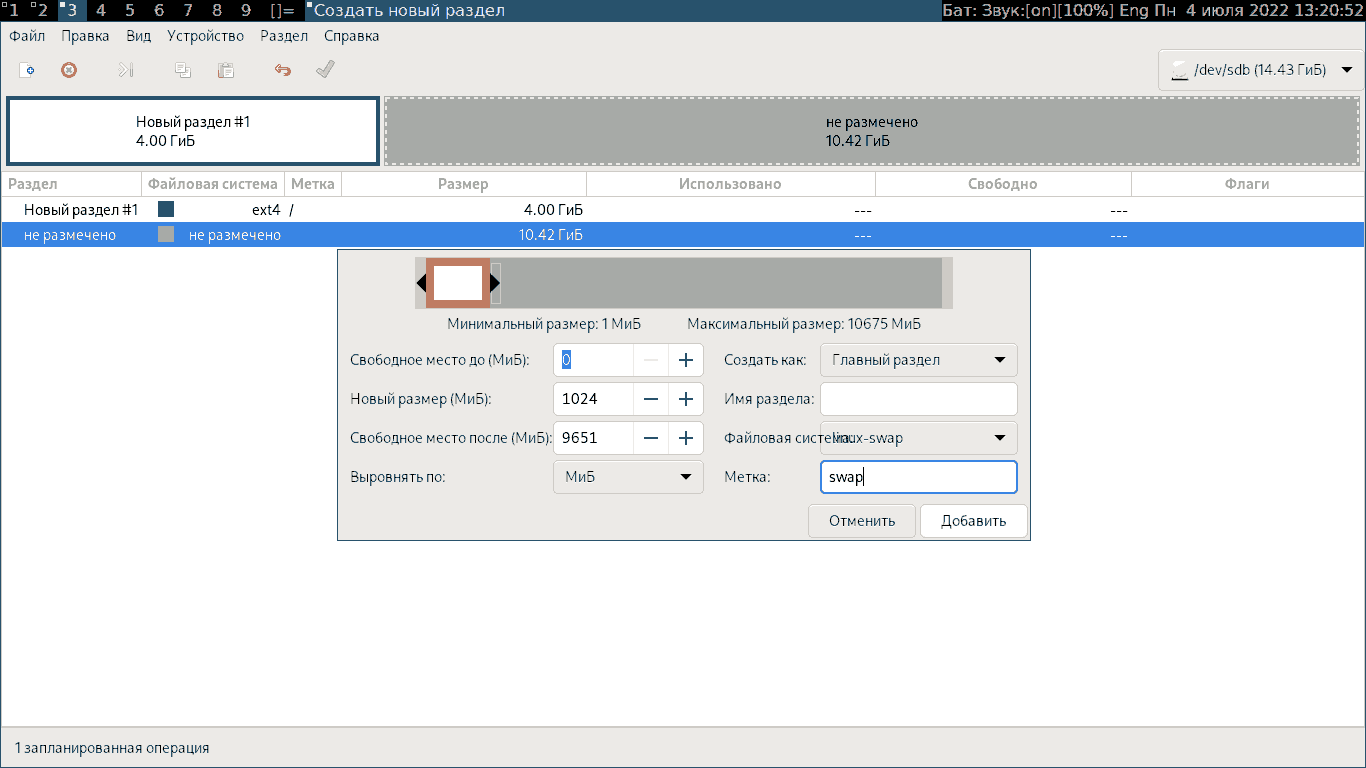
Теперь нажмите Применить .
Новый раздел форматируется.
Как только это будет сделано, нажмите Закрыть .
Как видите, новый раздел создан.
Создаём домашний раздел:
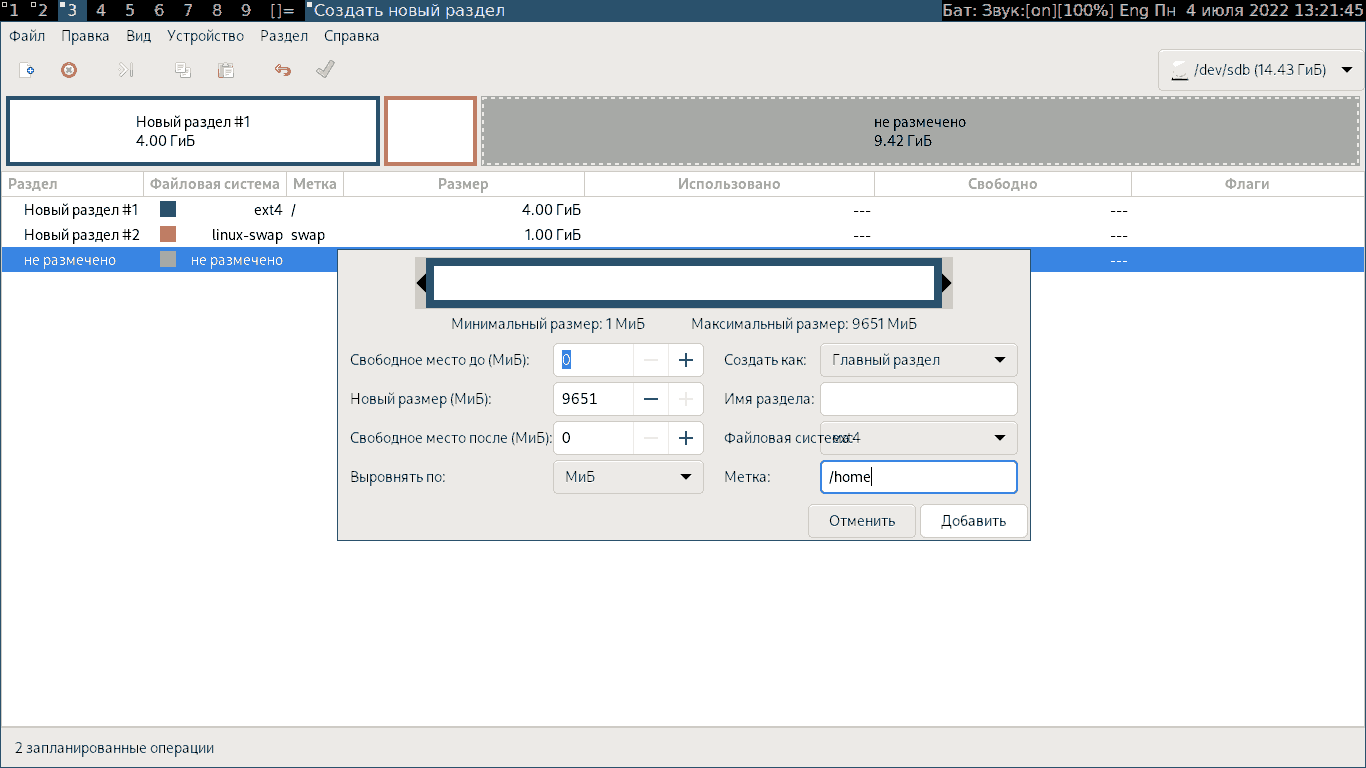
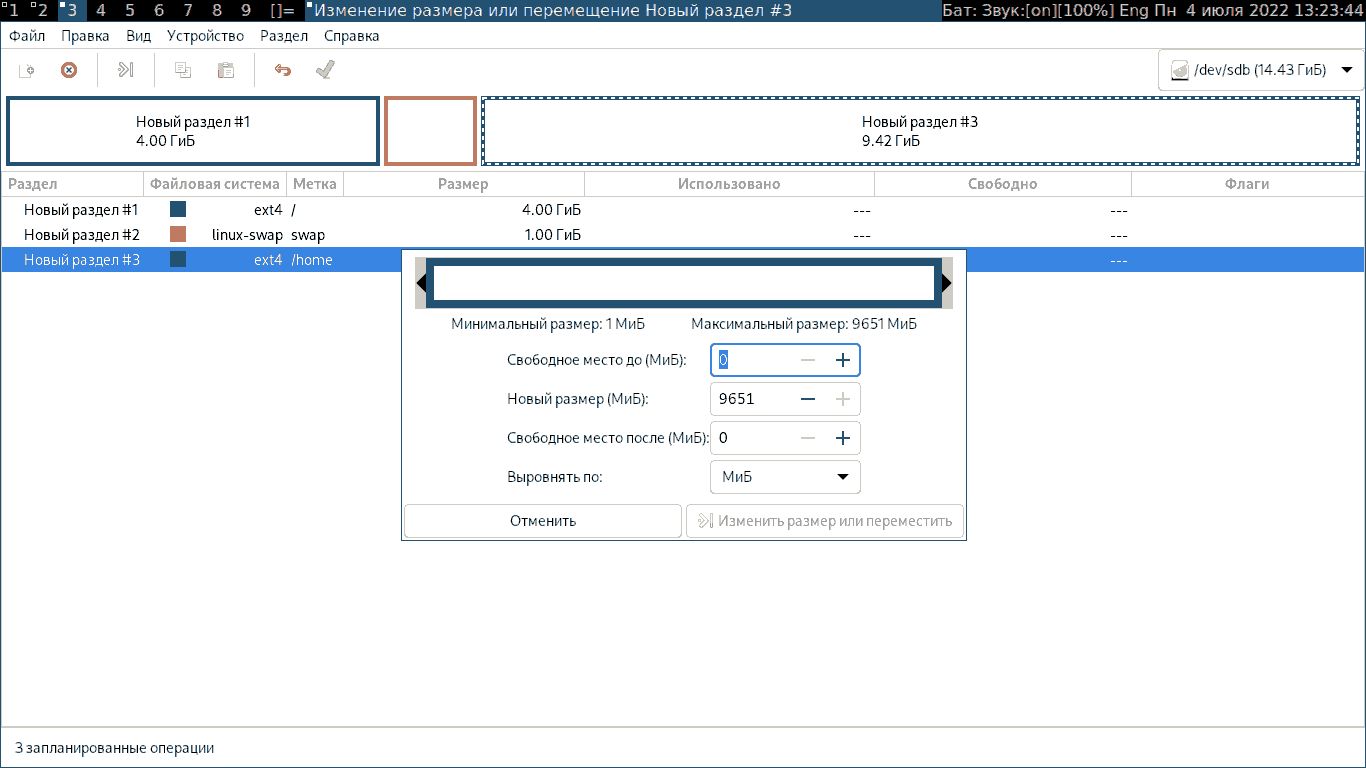
После создания разделов нажимаем в меню галочку Применить все операции:
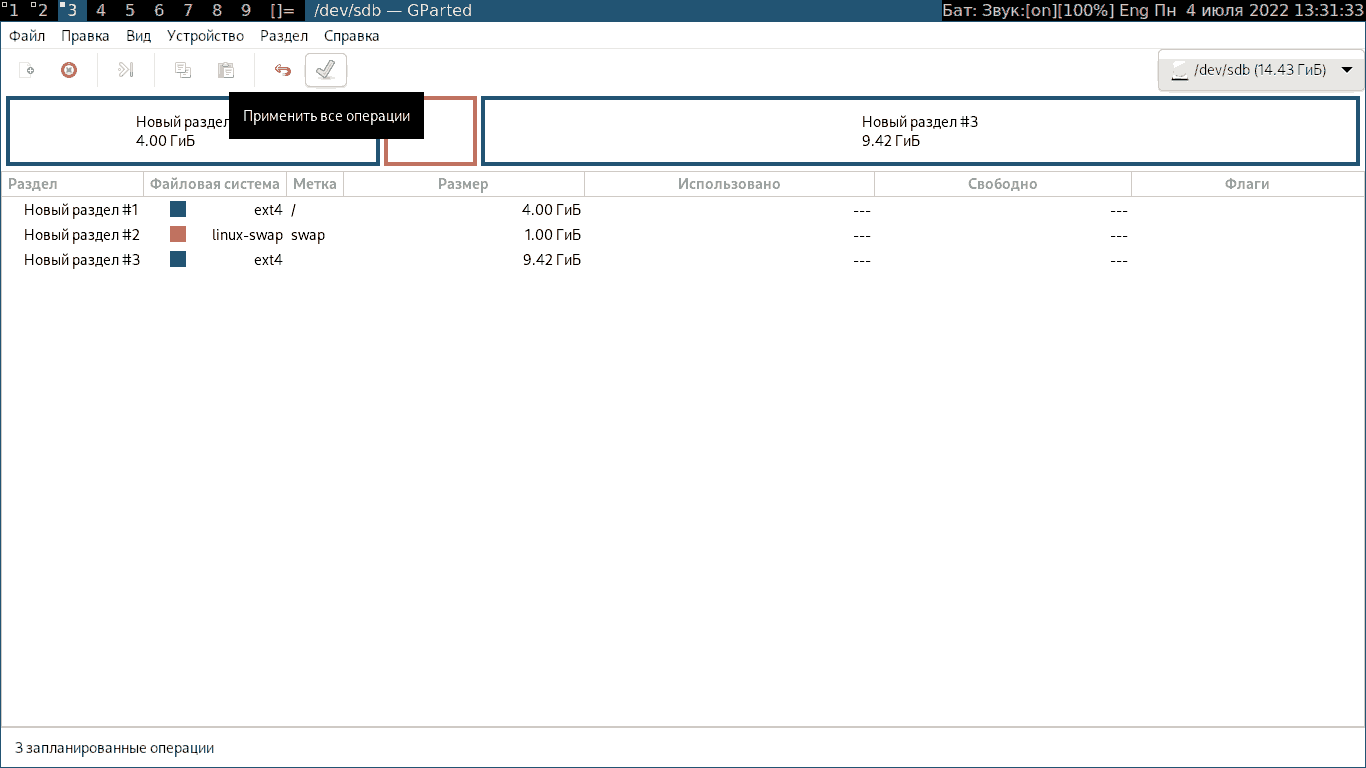
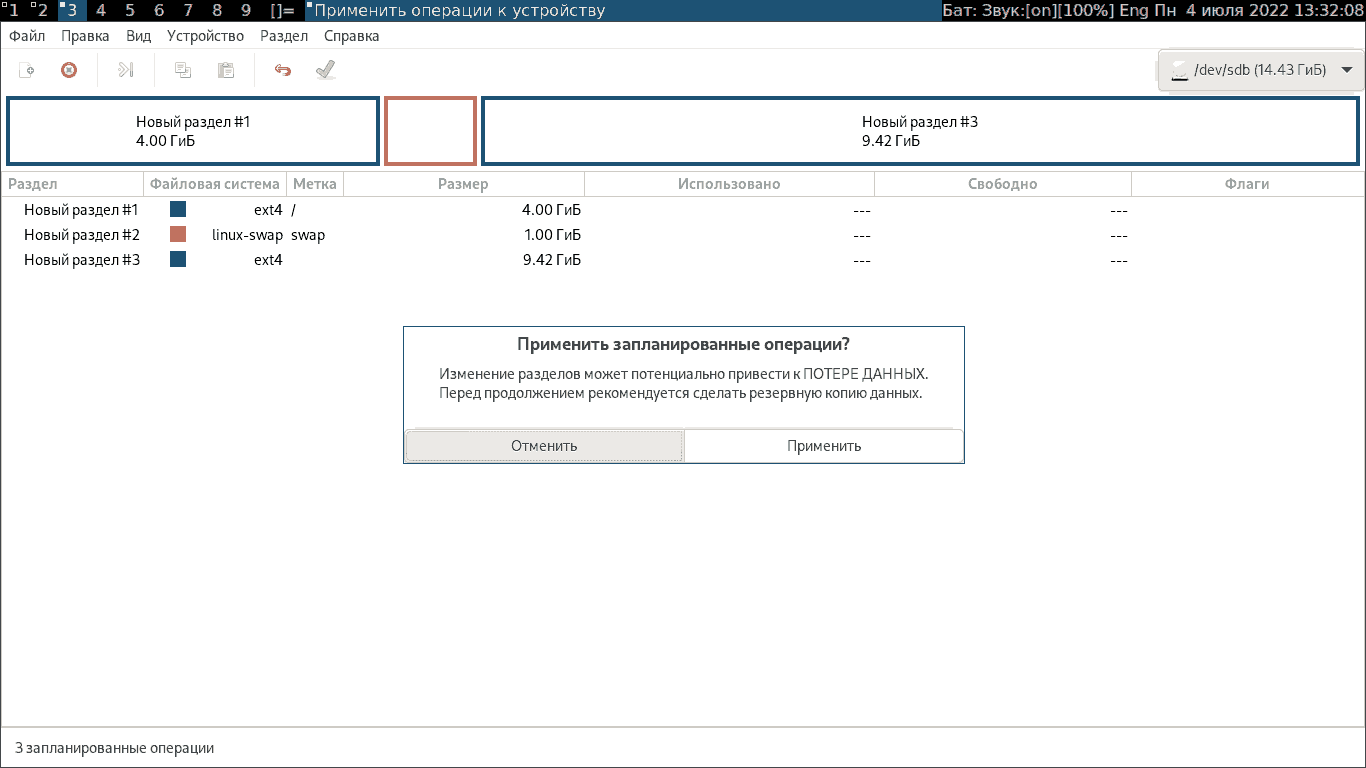
Процесс займёт некоторое время:
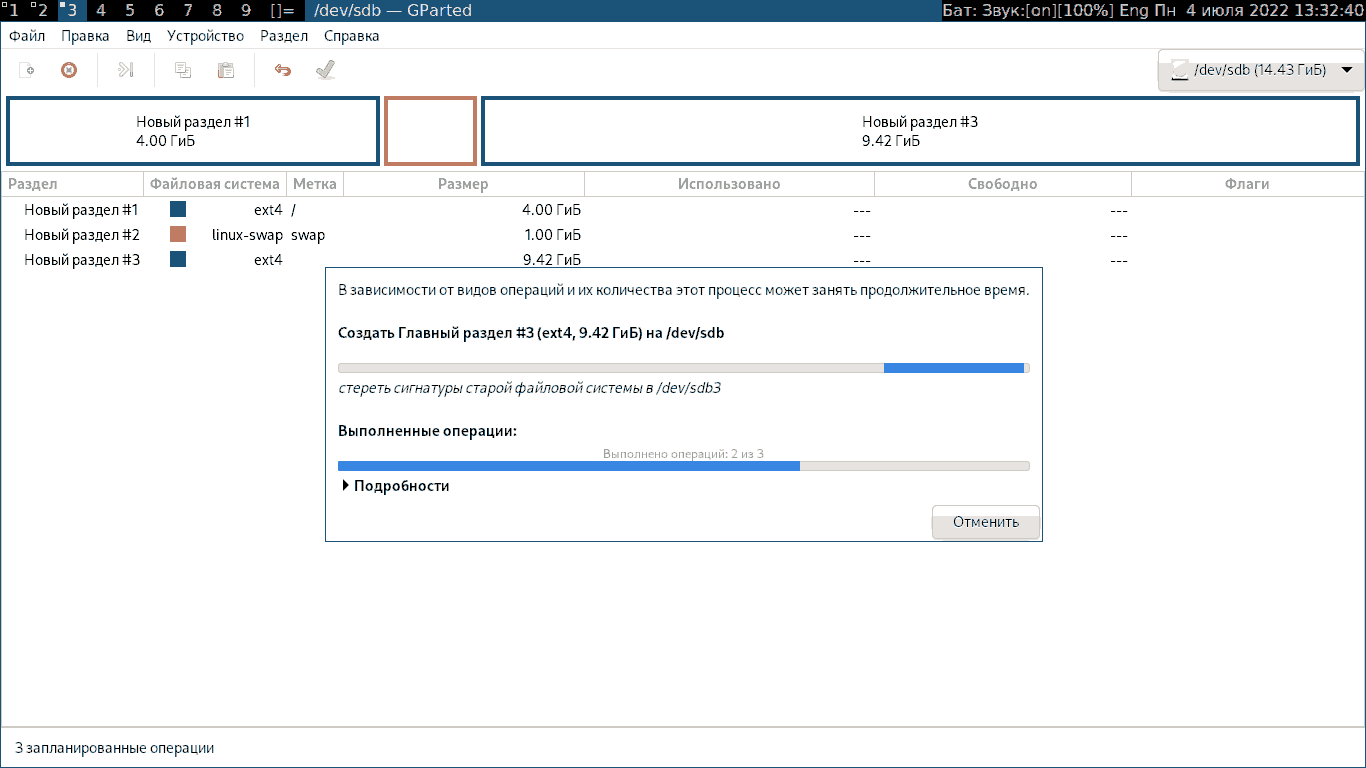
Форматирование раздела
Чтобы отформатировать раздел с помощью GParted, щелкните правой кнопкой мыши раздел и нажмите Форматировать в и выберите тип файловой системы, в который вы хотите отформатировать раздел.
Теперь, чтобы сохранить изменения навсегда, нажмите на значок галочки.
Теперь нажмите Применить.
После завершения операции нажмите Закрыть.
Как видите, раздел отформатирован в соответствии с новым выбранным типом файловой системы.
Изменение размера раздела
Есть 2 операции изменения размера, которые вы можете выполнить с разделом: Расширить и Сжать. Чтобы расширить раздел, у вас должно быть нераспределенное свободное пространство после этого раздела. Чтобы изменить размер раздела, щелкните его правой кнопкой мыши и выберите Изменить размер/переместить:.
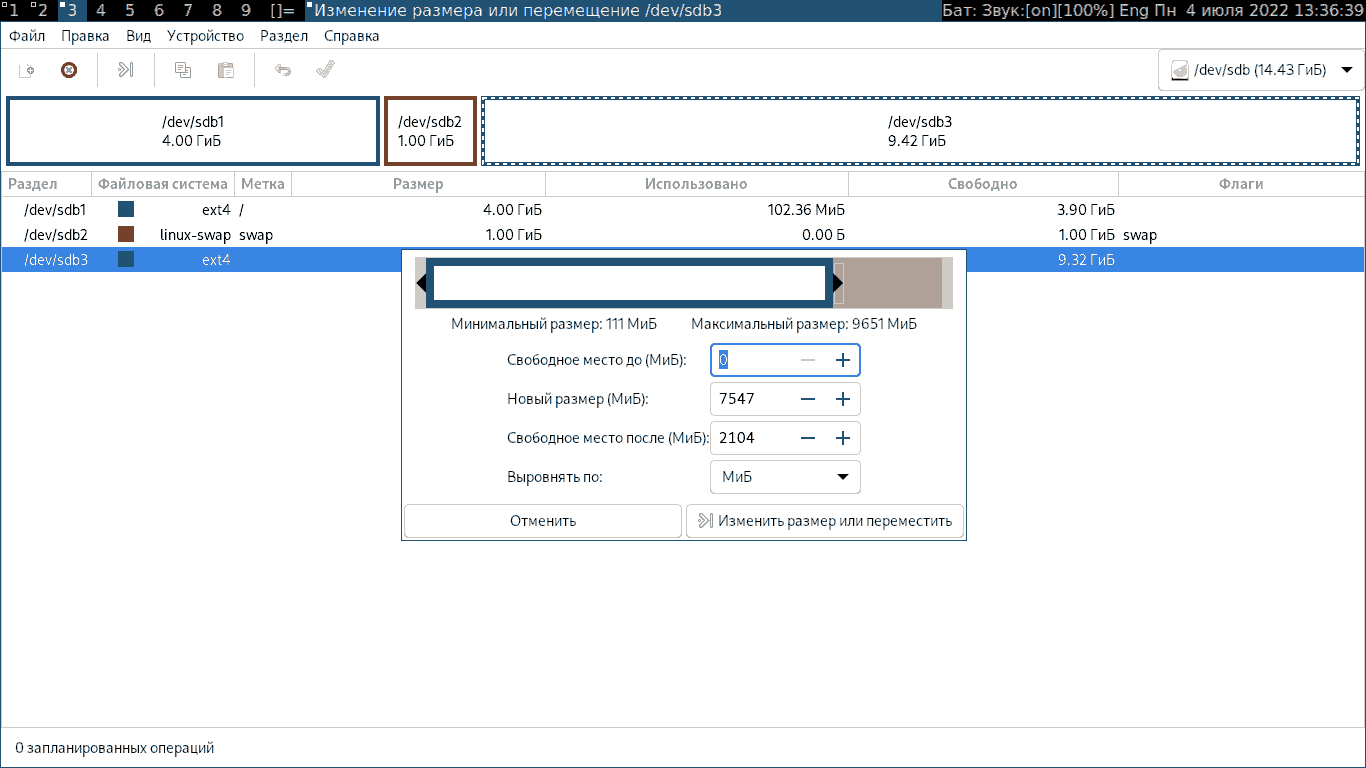
Теперь вы можете использовать дескриптор для увеличения или уменьшения раздела. Вы также можете ввести новый размер раздела непосредственно в текстовое поле Новый размер (МиБ) .
Когда вы закончите, нажмите Изменить размер/переместить.
Если все в порядке, нажмите на значок галочки, чтобы сохранить изменения навсегда.
Теперь нажмите Применить, чтобы подтвердить операцию.
Изменения должны быть применены. Теперь нажмите Закрыть.
Как видите, размер раздела изменился.
Удаление раздела
Чтобы удалить раздел, щелкните его правой кнопкой мыши и выберите Удалить.
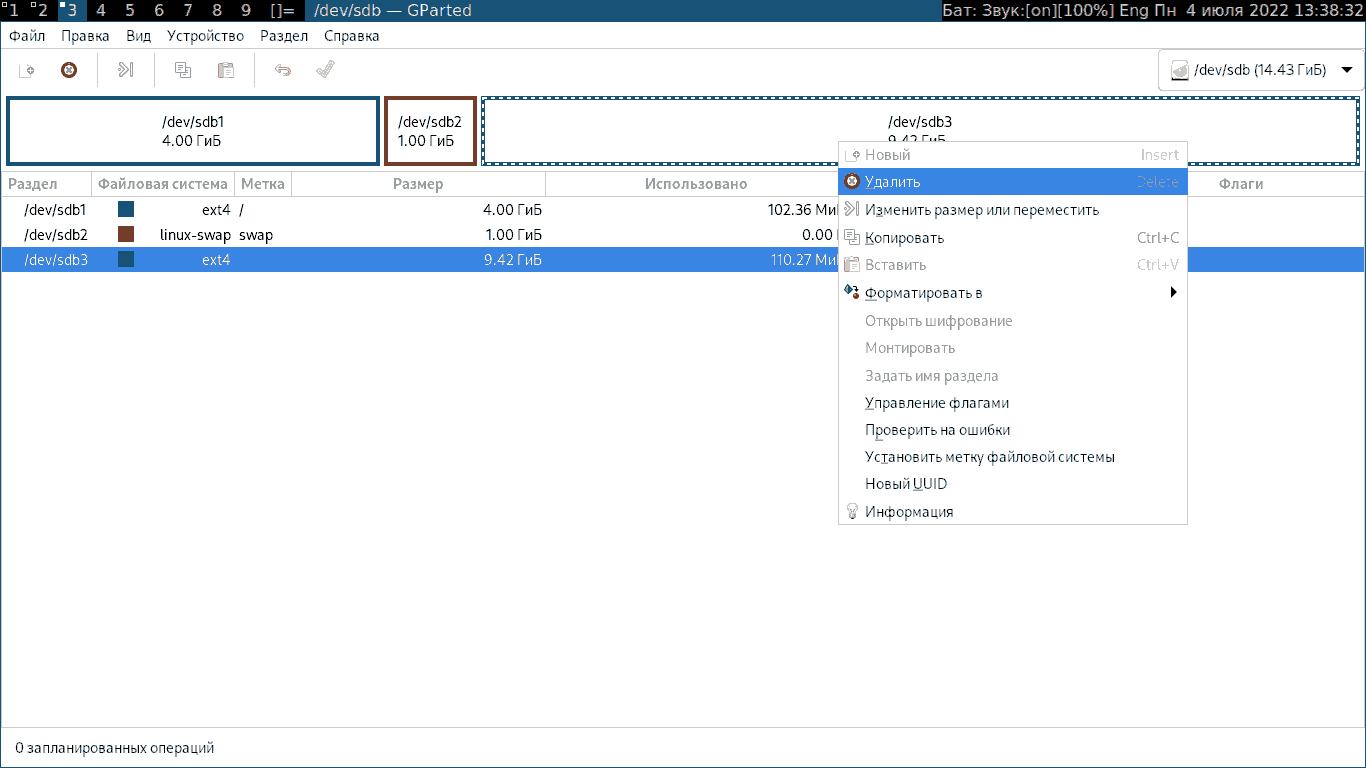
Теперь, чтобы сохранить изменения навсегда, нажмите на значок галочки.
Теперь, чтобы подтвердить операцию, нажмите Применить.
После завершения операции нажмите Закрыть.
Как видите, раздел удален.
Итоги
Как видите, использовать графический редактор GParted в Linux для базового разбиения диска на разделы совсем несложно. Этот инструмент позволит вам: создать на разделах необходимые файловые системы, изменять размеры разделов, клонировать их. Успехов!