В Linux инструмент командной строки nmtui (Network Manager Text User Interface) вызывает графический текстовый интерфейс для простой и эффективной настройки сети.

Содержание
Достоинства утилиты nmtui
Основным достоинством этого инструмента является его простота по сравнению с консольной утилитой настройки сети nmcli. Инструмент nmcli, например, позволяет легко отображать текущее состояние Network
Manager, управлять соединениями и устройствами, отслеживать соединения. В отличие от него nmtui — встроенный текстовый пользовательский интерфейс, позволяющий только добавлять/редактировать соединение, активировать соединение и устанавливать имя хоста системы. Многим пользователям функционала утилиты будет вполне достаточно.
Установка
В большинстве дистрибутивов Linux, например Ubuntu, утилита nmtui предустановлена, так как входит в набор инструментов для настройки сети Network Manager. В случае отсутствия утилиты нужно её просто установить. В ряде дистрибутивов для этого необходима установка NetworkManager-tui.
В Arch Lnux устанавливается пакет networkmanager, который содержит демон, интерфейс командной строки (nmcli) и интерфейс на основе curses (nmtui):
oleg@mobile:~:$ yay -S networkmanager
разрешение зависимостей...
проверка конфликтов...
Пакеты (1) networkmanager-1.42.2-1
Будет установлено: 16,89 MiB
Изменение размера: 0,00 MiB
:: Приступить к установке? [Y/n]
Синтаксис
nmtui [ПАРАМЕТР…]
Опции
- edit
- Изменить подключение
- connect
- Активировать подключение
- hostname
- Настроить имя хоста
Использование утилиты nmtui в Linux
Запуск
Запускаем утилиту следующей командой:
oleg@mobile:~:$ nmtui
На первом экране инструмента присутствуют три опции:
- Изменить подключение
- Активировать подключение
- Настроить имя хоста
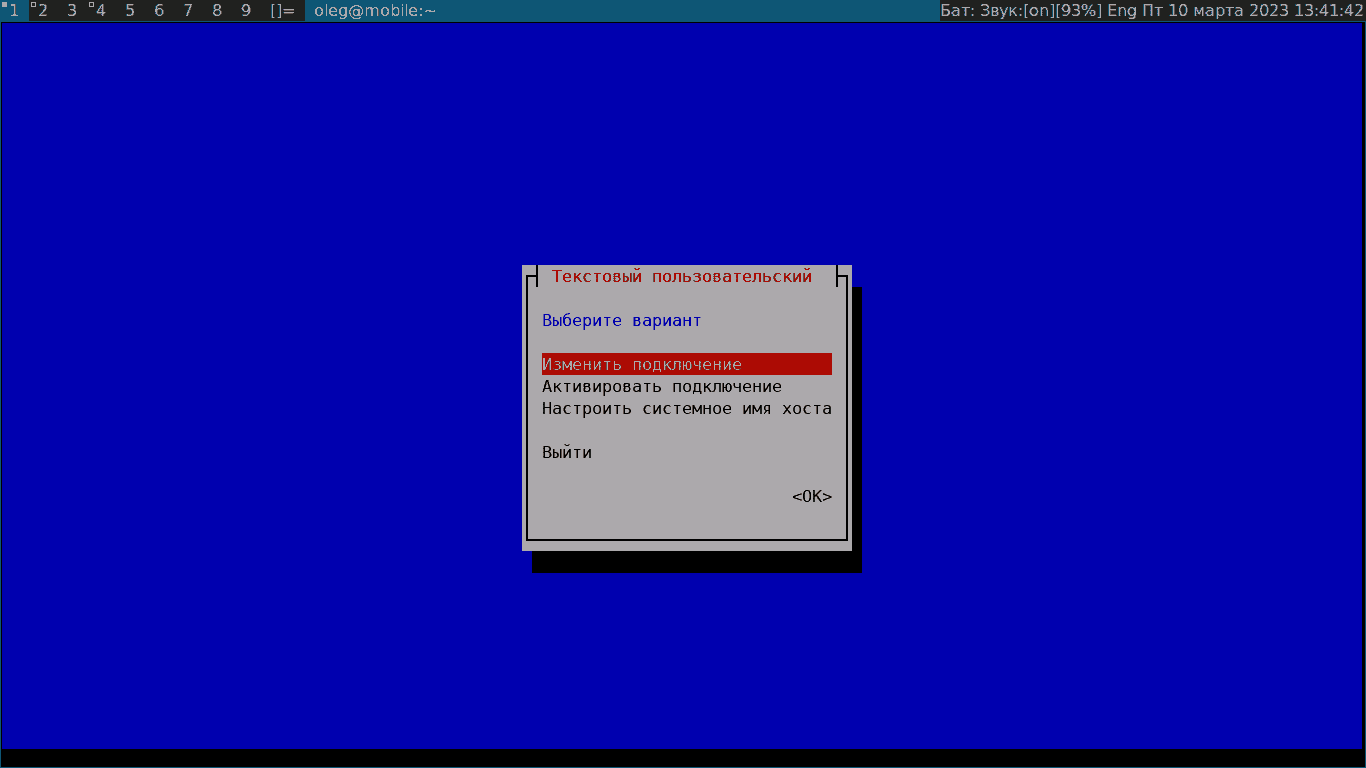
Навигация
Для навигации используйте клавиши со стрелками или нажмите Tab, чтобы перейти вперёд, и нажмите Shift + Tab, чтобы перейти назад по параметрам. Нажмите Enter, чтобы выбрать параметр. Space (пробел) переключает статус флажка.
Также доступен запуск утилиты с опциями edit, connection и hostname.
Изменение подключения
Выберите Изменить подключение и нажмите ENTER.
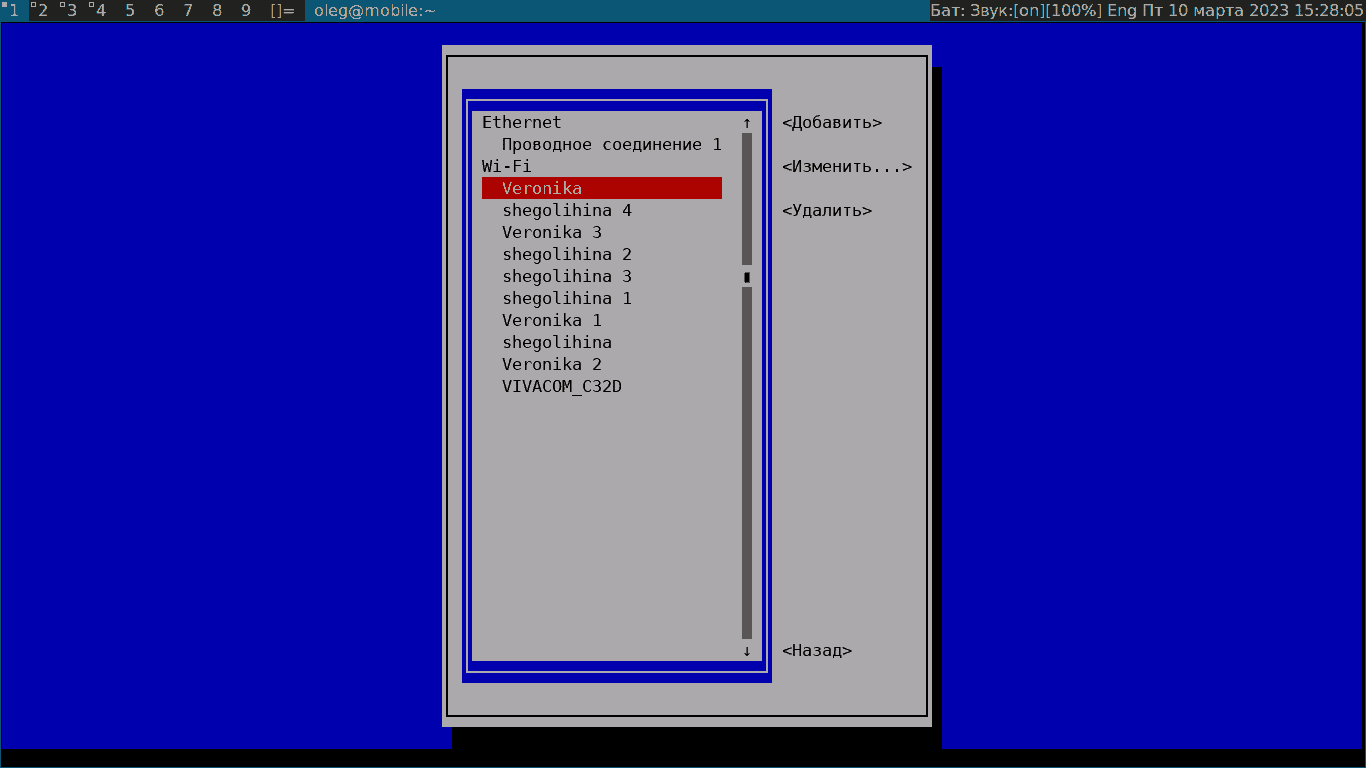
Затем выберите интерфейс, который вы хотите настроить, и нажмите ENTER.
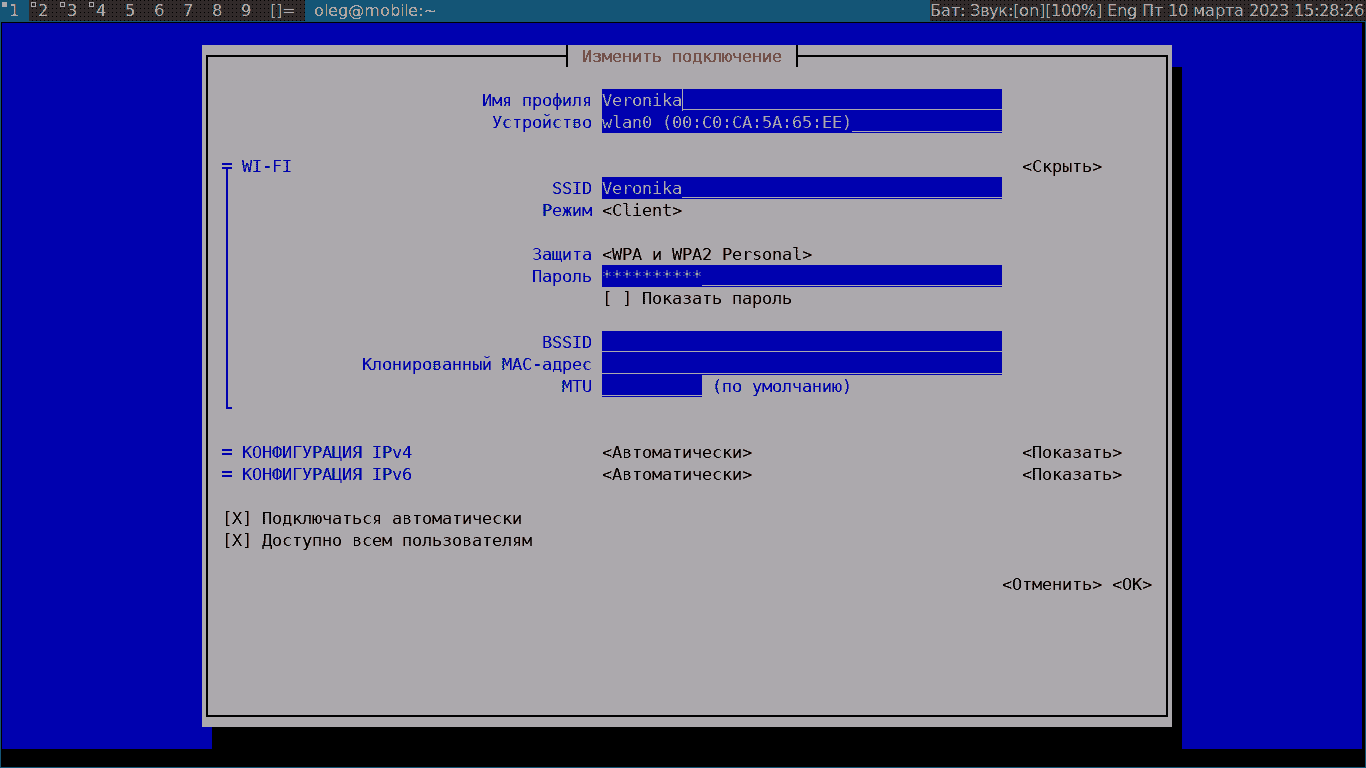
В данном случае интерфейс, который мы настраиваем, — это wlan0.
На следующем шаге введите предпочтительный IP-адрес и определите маску подсети, шлюз по умолчанию и DNS-серверы, как показано ниже.
В нашем случае всё настраивается автоматически.
Как только вы будете удовлетворены своими настройками, прокрутите вниз до конца, выберите OK и нажмите ENTER.
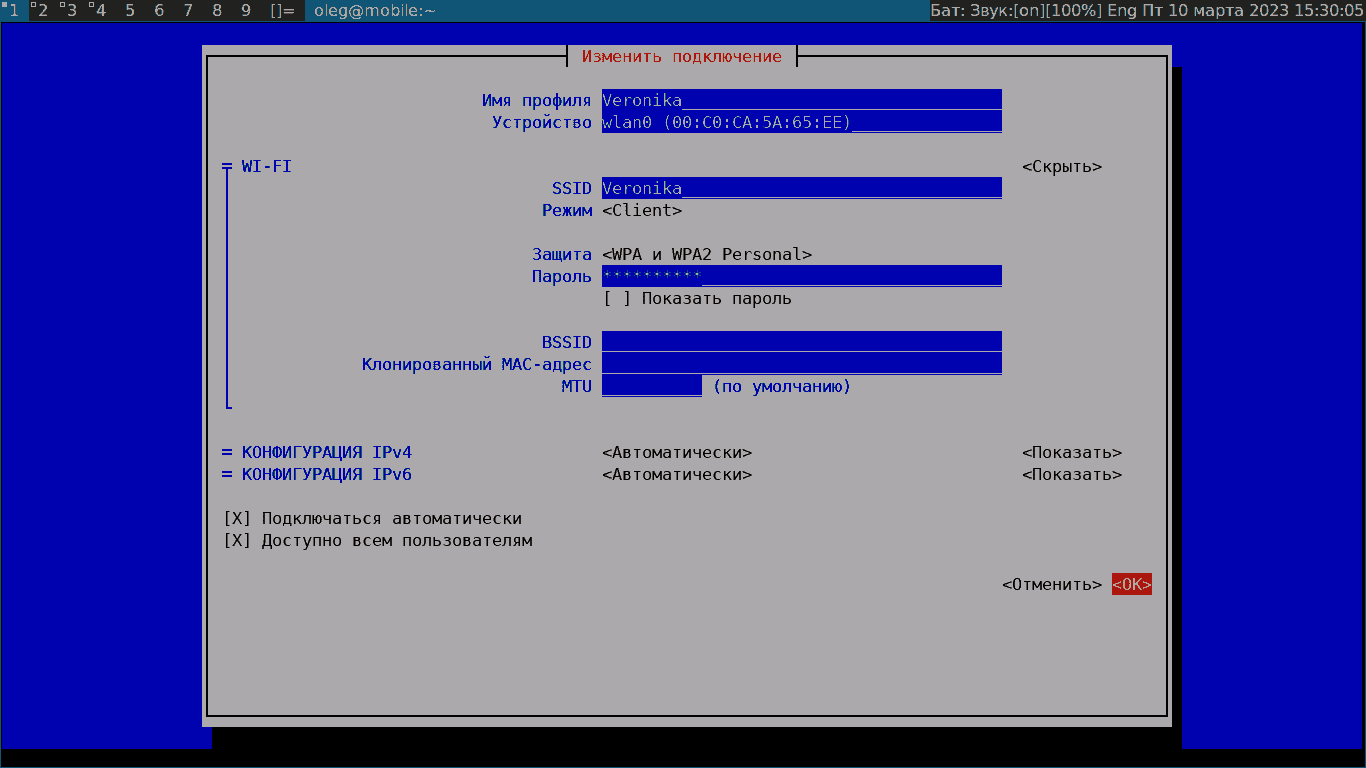
Теперь вы вернулись к первому экрану интерфейсов.
Активация подключения
Выберите Активировать подключение, затем ОК и нажмите ENTER.
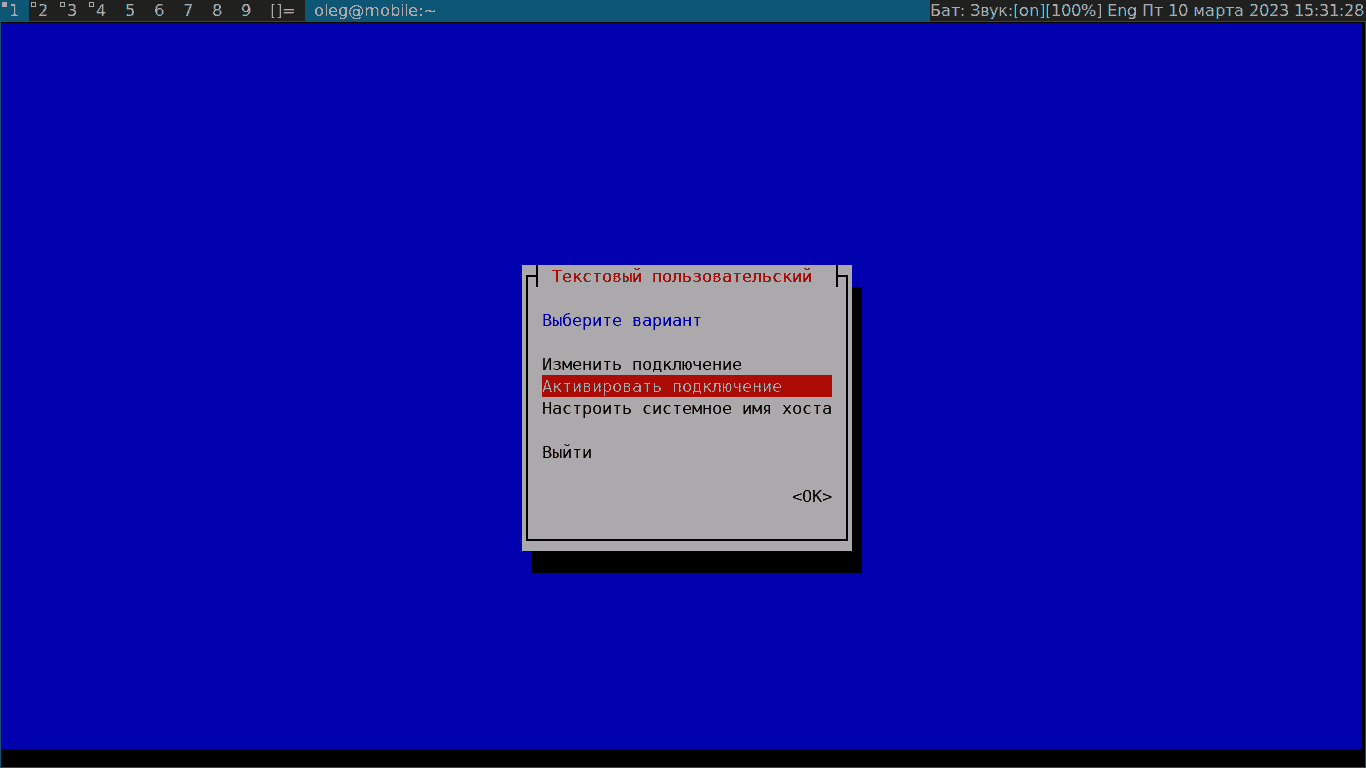
Для того чтобы убедиться, что сетевой интерфейс получил IP-адрес, который мы только что настроили, выполните команду:
oleg@mobile:~:$ ip addr show wlan0
oleg@mobile:~:$ ip addr show wlan0
3: wlan0: <BROADCAST,MULTICAST,UP,LOWER_UP> mtu 1500 qdisc noqueue state UP group default qlen 1000
link/ether 00:c0:ca:5a:65:ee brd ff:ff:ff:ff:ff:ff
inet 192.168.0.75/24 brd 192.168.0.255 scope global dynamic noprefixroute wlan0
valid_lft 2880sec preferred_lft 2880sec
inet6 fe80::d71d:1db4:5494:1af1/64 scope link noprefixroute
valid_lft forever preferred_lft forever
oleg@mobile:~:$
Деактивация подключения
Выберите имя вашего интерфейса, а затем Отключить и нажмите ENTER.
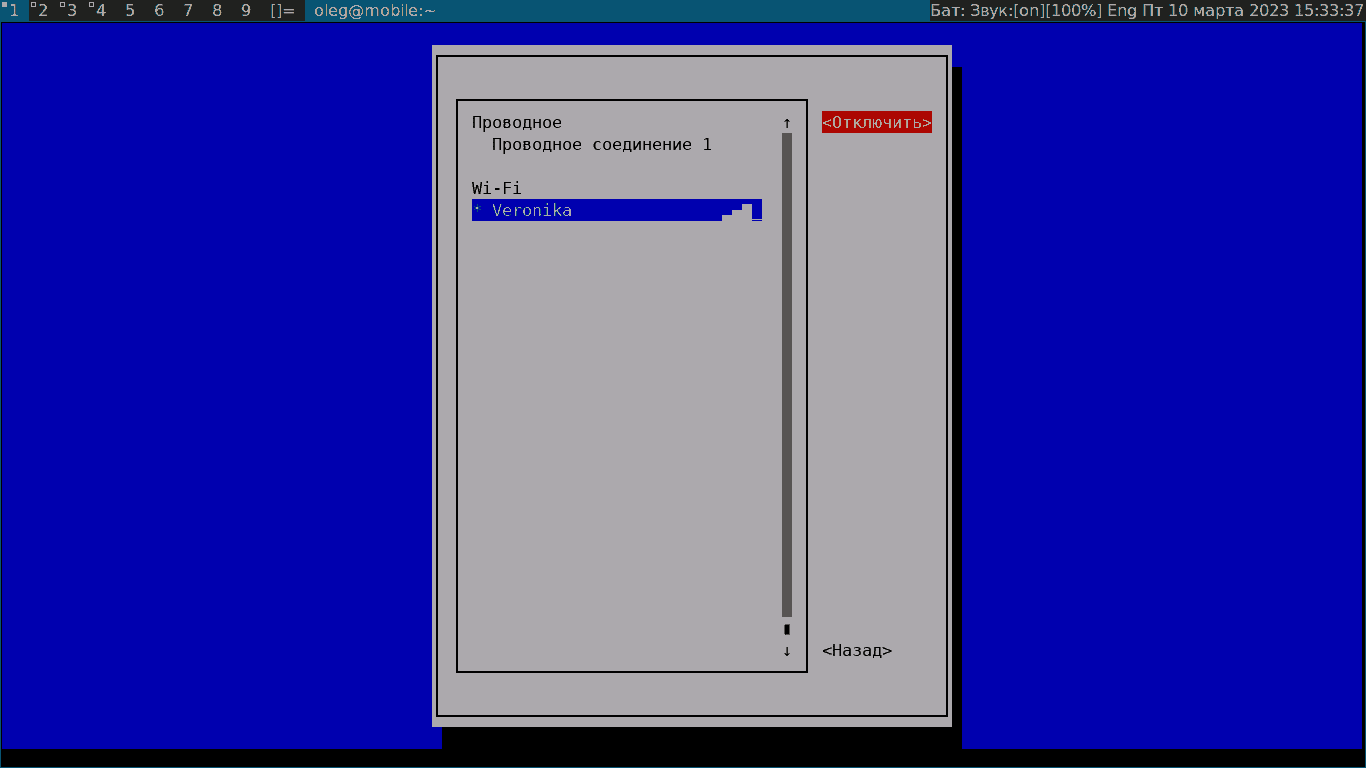
Всё.
Заключение
В Linux управлять инструментом командной строки nmtui достаточно несложно. Любой начинающий пользователь Linux с лёгкостью может этому научиться.