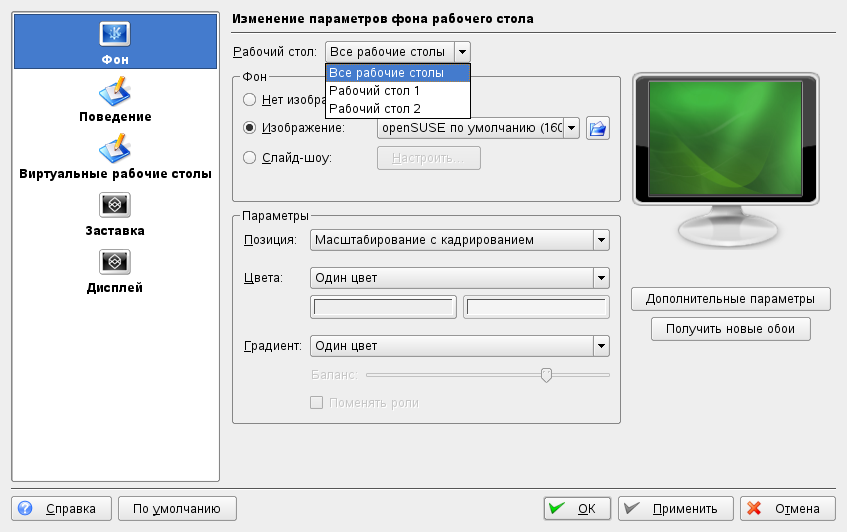Вы можете изменить вид и поведение вашего рабочего стола KDE по вашему вкусу.
Здесь приведены некоторые примеры изменения элементов рабочего стола.
Процедура 1. Добавления значка программы на рабочий стол
Для создания ссылки на приложение и помещения ее на рабочий стол сделайте следующее:
Нажмите кнопку главного меню.
Найдите нужную программу.
Нажмите левой кнопкой мыши и перетащите запись меню на рабочий стол, затем отпустите кнопку мыши.
Выберите в появившемся контекстном меню.
![]()
Для удаления иконки с рабочего стола, нажмите правой кнопкой мыши на иконке программы и выберите .
Процедура 2. Настройка панели KDE
Вы можете настроить панель KDE в соответствии с вашими предпочтениями добавляя, удаляя или перемещая иконки, или изменяя внешний вид панели.
Для добавления или удаления иконки с панели нажмите правой кнопкой мыши на свободное место на панели. Появится контекстное меню.
Для того, чтобы добавить приложение, нажмите и выберите нужное приложение из одной из категорий подменю.
Для добавления апплета (минипрограммы), нажмите и из появившегося диалогового окна выберите нужный апплет. нажмите для помещения апплета на панель.
![]()
Для удаления значков с панели выберите + или + и выберите значок для удаления.
Для изменения внешнего вида и поведения панели выберите из контекстного меню. Появляется диалог конфигурации, в котором вы можете изменить настройки.
Процедура 3. Изменение фона рабочего стола
Вы можете изменить цвет фона рабочего стола или использовать в качестве фона картинку. Поскольку в KDE имеются виртуальные рабочие столы (смотрите Раздел 4, «Использование виртуальных рабочих столов»), вы можете использовать разный фон для различных виртуальных рабочих столов.
Нажмите правой кнопкой мыши на свободном месте рабочего стола и выберите . Появляется диалог настройки.
![]()
В выпадающем меню выберите виртуальный рабочий стол, которому соответствуют данные настройки.
Если вы хотите использовать разные картинки в качестве фона, нажмите и выберите одну из картинок, входящих в список. Для того чтобы использовать нестандартную картинку, нажмите на значок папки справа от списка и выберите файл изображения из файловой системы.
Нажмите для отображения нескольких картинок в режиме слайд-шоу.
Если вы не хотите использовать в качестве фона картинку, нажмите .
Для выбора цвета вашего фона нажмите левую кнопку снизу из раздела . Для использования многокрасочного фона, установите в любое значение, отличное от и нажмите правую кнопку снизу для выбора второго цвета.
Нажмите , а затем для закрытия диалога настройки.
Помимо изменения отдельных составляющих рабочего стола KDE позволяет вам произвести тонкую настройку среды. Вы можете найти множество настроек по изменению общего вида и поведения вашего рабочего стола в центре управления KDE. Здесь же вы можете изменять шрифты, настройки мыши и клавиатуры, региональные и языковые настройки, параметры работы с сетью и Интернет, и т.д.
Запустите центр управления из главного меню, выбрав + или нажмите Alt+F2 и введите kcontrol.
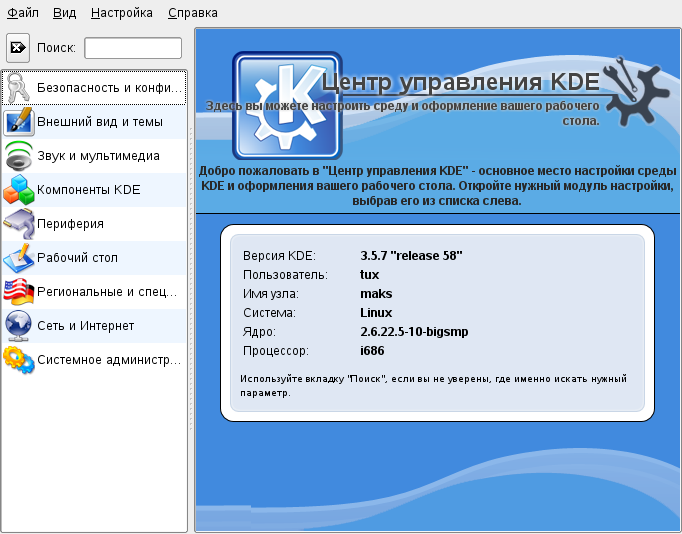 |
Боковая панель содержит несколько категорий с подмножеством настроек. Вы можете узнать о многочисленных возможностях по настройке, нажав на значок категории.
Для обзора всех категорий переключитесь в древовидный режим отображения. Вы можете изменить вид выбрав++.
Нажав на элемент меню, вы можете увидеть соответствующие настройки справа. Измените настройки на свой выбор. Изменения не вступят в силу пока вы не нажмете . Вы можете сбросить все настройки в разделе на значения по умолчанию, нажав . Изменения в некоторых модулях центра управления требуют привилегий системного администратора (также известный как root).