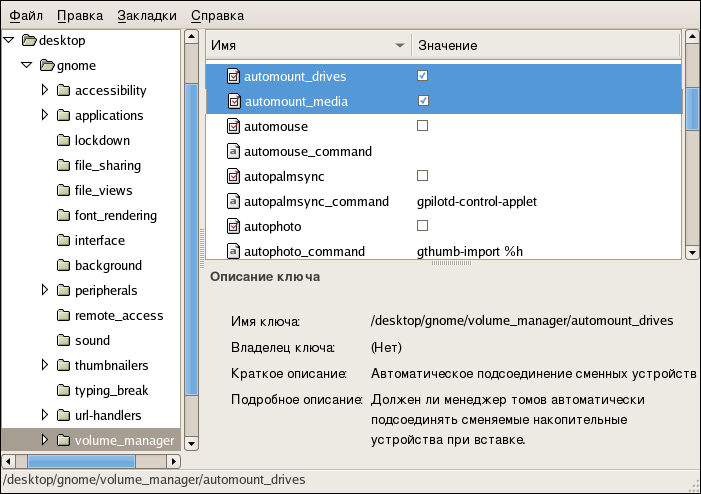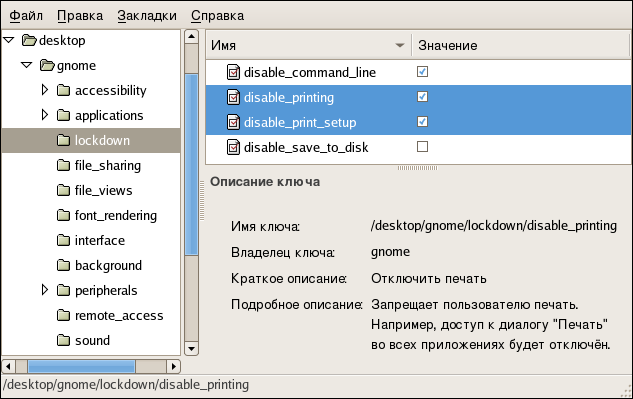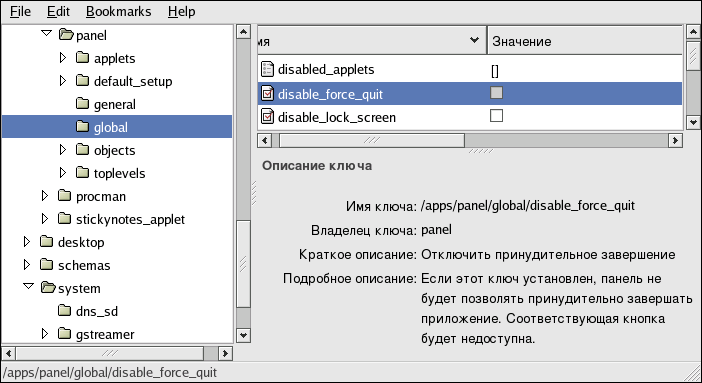В этом разделе описываются несколько задач настройки, которые могут оказаться полезными при подготовке машины, работающей в качестве общедоступного киоска.
 |
Подсказка |
|---|---|
|
Для работы в режиме киоска рекомендуется удалить верхнюю панель и его Главное меню (Main Menu). . Для удаления верхней Панели, нажмите на ней правой клавишей мыши и выберите "Удалить эту панель..." (Delete This Panel...) в меню Панели. |
4.7.1. Блокировка автоподключения накопителей
Для блокировки автоматического подключения накопителей, таких как дискеты, приводы компакт-дисков или другие сменные носители, необходимо сбросить значения параметров
/desktop/gnome/volume_manager/automount_drives /desktop/gnome/volume_manager/automount_media
, как показано на Рисунке 4-11.
4.7.2. Отключение функций печати
Для того, чтобы отключить печать и настройку печати, необходимо задать следующие параметры
/desktop/gnome/lockdown/printing /desktop/gnome/lockdown/print-setup
, как показано на Рисунке 4-12.
4.7.3. Отключение сохранения файлов
Для запрета пользователю сохранение файлов на диск и доступ к всем диалоговым окнам "Сохранить как..." (Save As...) установите значение параметра
/desktop/gnome/lockdown/save_to_disk
, как показано на Рисунке 4-13.
4.7.4. Отключение принудительного завершения программ
Для блокировки возможности пользователю принудительно завершать работу приложений, заблокировав ему доступ к кнопке принудительного завершения, установите значение
/apps/panel/global/disable_force_quit
, как показано на Рисунке 4-14.
4.7.5. Блокирование изменений настроек Веб-браузера Firefox
Полное и лаконичное руководство по блокировке изменений в настройках веб-браузеров Firefox и Mozilla размещено в Интернете.
4.7.6. Автоматический вход для общедоступных киосков
При использовании машины в качестве общедоступного киоска, рекомендуется настроить систему на автоматических запуск X сеанса без запроса имени и пароля.
Процесс автоматического входа в систему включается в конфигурации gdm, Менеджере дисплея Gnome (Gnome Display Manager). В частности, функции автоматического входа настроиваются в конфигурационном файле gdm, /etc/X11/gdm/gdm.conf.
Процесс автоматического входа может быть включен при помощи непосредственной правки файла /etc/X11/gdm/gdm.confили при помощи графической утилиты Настройка экрана входа в систему (Login Screen Setup). Оба этих подхода описаны ниже.
 |
Замечание |
|---|---|
|
Настройка gdm требует административных привилегий. |
 |
Подсказка |
|---|---|
|
Более подробную информацию о настройке gdm, Менеджера дисплея Gnome вы найдете в руководстве Gnome Display Manager Reference Manual, которое можно открыть в справочной системе из меню Приложения (Applications) (главное меню на панели) => Справка (Help), в категории the Рабочий стол (Desktop). |
4.7.6.1. Использование утилиты Настройка экрана входа в систему (Login Screen Setup)
Для включения автоматического входа в систему при помощи графической утилиты Настройка экрана входа в систему (Login Screen Setup), запустите приложение либо
-
введя команду
gdmsetup
либо через меню
-
Приложения (Applications) (главное меню на панели) => Системные параметры (System Settings) => Экран входа в систему (Login Screen).
После ввода пароля администратора будет запущена утилита Настройка экрана входа в систему (Login Screen Setup). Для включения автоматического входа поставьте отметку "Входить в систему автоматически при первой загрузке" (Login a user automatically on first bootup)/B > и введите корректное имя пользователя в поле the Имя пользователя для автоматического входа (Automatic login username). На рисунке 4-5 показана подобная настройка для вымышленного пользователя с именем "sam".
4.7.6.2. Редактирование конфигурационого файла gdm.conf
Для того, чтобы включить автоматический вход в систему, необходимо добавить (или изменить) следующую директиву в /etc/X11/gdm/gdm.conf:
AutomaticLoginEnable=true AutomaticLogin=<valid_username>
где <valid_username> - это имя существующего пользователя в системе.