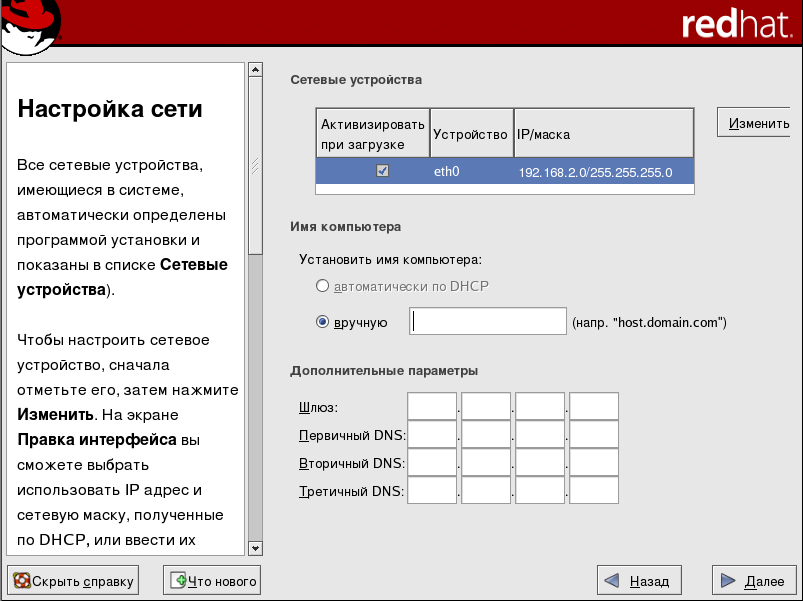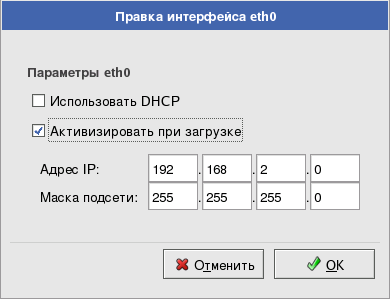Если сетевого устройства у вас нет, этот диалог во время установки не появляется и вы можете перейти к разделу 4.19 Настройка брандмауэра.
Программа установки автоматически определяет все присутствующие сетевые платы и выводит их в списке Сетевые устройства (Network Devices).
Выбрав сетевую плату, нажмите кнопку Изменить (Edit). Во всплывающем диалоге Правка интерфейса (Edit Interface) вы можете определить, будет ли IP-адрес и маска сети назначаться через DHCP (или вручную, если DHCP не используется) и будет ли устройство запущено при загрузке системы. Если вы установите флажок Активизировать при загрузке (Activate on boot), сетевой интерфейс запустится при загрузке системы. Если вы не можете получить DHCP настройки или не знаете, какие значения параметров использовать, обратитесь к вашему сетевому администратору.
 | Замечание |
|---|---|
Не используйте числа, приведённые в этом примере. Эти значения не будут соответствовать вашей сетевой конфигурации. Если вы не знаете, какие значения вводить, обратитесь за помощью к вашему сетевому администратору. |
Если вы знаете имя (полностью определённое доменное имя) сетевого устройства, вы можете получить его автоматически, используя DHCP (Dynamic Host Configuration Protocol) или задать вручную, в поле имя узла (hostname).
И, наконец, если вы ввели IP-адрес и маску сети вручную, вы также можете ввести адрес шлюза и адреса трёх DNS-серверов.
 | Подсказка |
|---|---|
Даже если ваш компьютер не является частью сети, вы сможете задать в своей системе имя узла. Если вы не воспользуетесь этой возможностью, ваша система будет иметь имя localhost. |
 | Подсказка |
|---|---|
Чтобы изменить параметры сети после завершения установки, воспользуйтесь утилитой Настройка сети (Network Administration Tool). Выполните в приглашении оболочки команду system-config-network, чтобы запустить Настройка сети (Network Administration Tool). Если вы не являетесь пользователем root, для продолжения вам будет предложено ввести пароль root. |