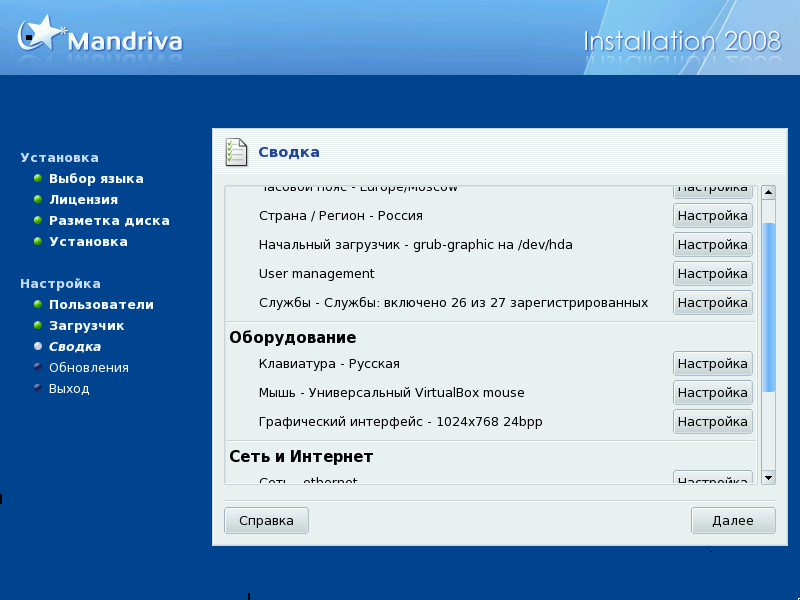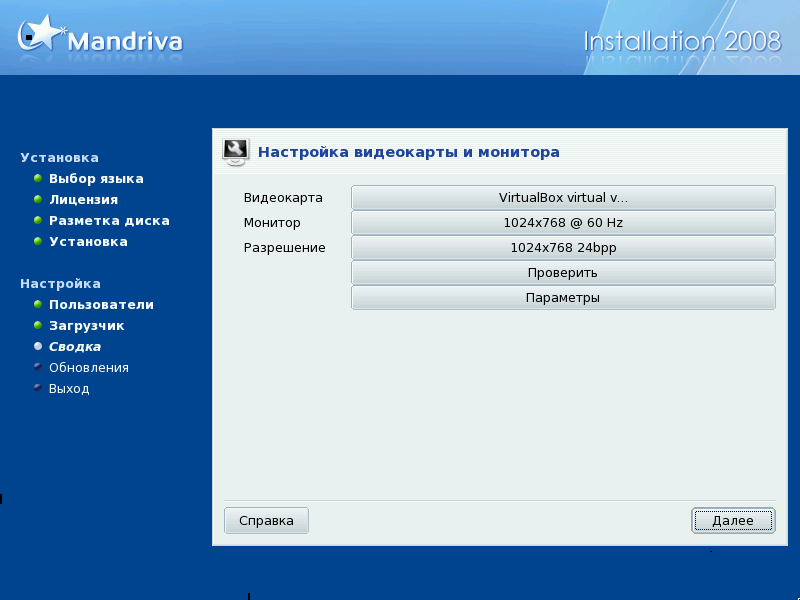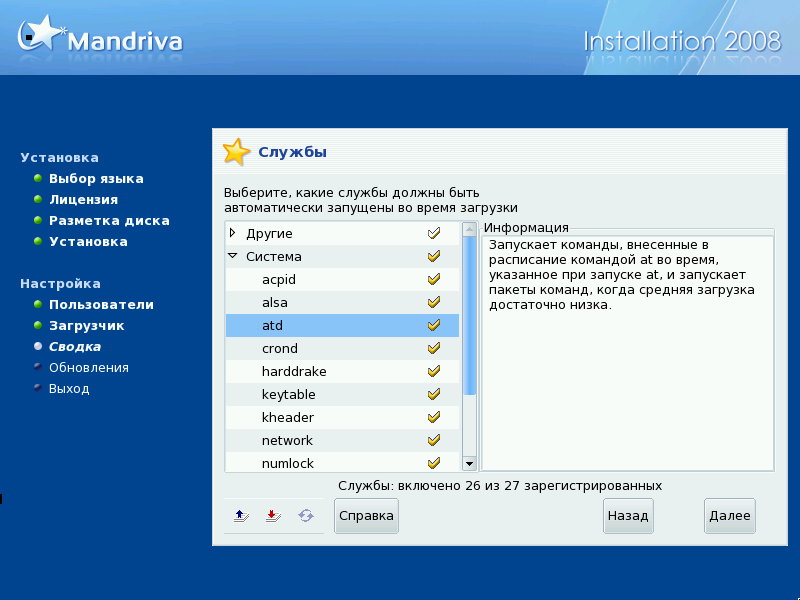DrakX представит общую информацию, собранную о вашей системе. Количество пунктов списка (некоторые или все) зависит от оборудования, установленного на вашем компьютере. Каждая запись состоит из названия настраиваемого оборудования, сопровождаемого кратким описанием текущих настроек. Для внесения любых изменений нажмите на кнопку .
-
Часовой Пояс: по умолчанию DrakX предлагает часовой пояс в соответствии с выбранной вами страной проживания. Вы можете нажать кнопку , если предложенный вариант неверен. Смотрите Раздел 13.2, «Варианты настройки Часового пояса».
-
Страна / Регион: проверьте выбор страны проживания. Если DrakX выбрал не ту страну, в которой вы живете, нажмите на кнопку и выберите другую. Если вашей страны нет в списке, нажмите Другие страны для получения полного списка стран.
-
Загрузчик: для изменения настроек загрузчика. Изменение настроек загрузчика следует доверять опытным пользователям. Обратитесь к печатной документации или встроенной справке, связанной с настройкой загрузчика и доступной через Центр управления Mandriva Linux .
-
Администрирование пользователей: вы можете добавить других пользователей, например, вашего друга, вашу сестру и др. Нажмите , затем введите имя пользователя и пароль, как вы уже делали раньше.
Linux – это надежная многопользовательская система. Каждый пользователь может иметь свои настройки, файлы и т. д. Но, в отличие от системного администратора, называемого
root, пользователи, созданные таким образом, не будут иметь прав для изменения чего-либо, кроме своих файлов и настроек. Это защищает систему от нечаянных или злонамеренных изменений, которые могут серьезно повредить ее нормальному функционированию.Автоматический вход в систему: в зависимости от выбранного уровня безопасности, вы можете указать пользователя, который будет автоматически входить в систему при загрузке компьютера. Если вам это интересно, отметьте пункт Разрешить автоматический вход в систему, выберите пользователя и оконный менеджер, а затем нажмите кнопку .
-
Службы: при помощи этого пункта вы можете легко настроить, какие службы будут запускаться на вашем компьютере. Если вы планируете использовать ваш компьютер как сервер, то ознакомьтесь подробнее с данным этапом установки.
-
Клавиатура: проверьте текущие настройки раскладки клавиатуры и измените их, если это необходимо.
-
Мышь: проверьте текущие настройки работы мыши и измените их, если это необходимо.
-
Звуковая карта: здесь будет представлена информация о найденной на вашем компьютере звуковой карте. Если вы увидите, что это не та звуковая карта, которая имеется на самом деле, вы можете нажать на кнопку и выбрать другой драйвер.
-
Графическая оболочка: по умолчанию DrakX настроит графическую оболочку с таким разрешением, которое наилучшим образом подходит как для монитора, так и для видеокарты. Если вас не устроит результат, или DrakX не сможет сделать автоматическую настройку (появится надпись настройка не удалась), нажмите на для ручной настройки графической оболочки. Нажмите на панели помощника настройки для получения полной справки по данному вопросу.
-
Сеть: здесь вы можете настроить доступ к Интернету или локальной сети. Для получения справки по данному вопросу ознакомьтесь с печатной документацией или используйте Центр Управления Mandriva Linux после завершения установки.
-
Прокси: позволяет настроить адреса HTTP и FTP прокси, если компьютер расположен за прокси-сервером.
-
Уровень Безопасности: здесь вы можете определить уровень безопасности. По негласному правилу уровень безопасности должен быть тем выше, чем более важные данные хранятся на компьютере, а также если он напрямую подключен к Интернету или доступен для многих пользователей. За высокий уровень безопасности вам придется заплатить простотой использования.
Если вы не знаете, что выбрать, оставите вариант, предложенный по умолчанию, или прочтите описания. Вы сможете изменить настройки при помощи инструмента draksec, расположенного в Центре Управления Mandriva. В поле Администратор по безопасности введите адрес электронной почты человека, отвечающего за безопасность на данном компьютере. В случае возникновения проблем, по этому адресу будет отправлено соответствующее письмо.
-
Брандмауэр: если вы планируете подключить ваш компьютер к Интернету, то неплохо было бы настроить брандмауэр, чтобы защитить его от нежелательных вторжений. Подробное описание настроек брандмауэра можно найти в соответствующей главе Стартового руководства .
Данный этап установки позволяет настроить часы и дату в соответствии с тем часовым поясом, в котором вы находитесь После того как вы выбрали ближайший к вашему местоположению часовой пояс, будут доступны два варианта для тонкой настройки показаний часов.
- Дата, Время – Настройки Часового пояса
-
GNU/Linux умеет обращаться со временем UTC (Координированное Всемирное Время) и переводить его в местное время в соответствии с выбранным часовым поясом. Если компьютер является основным для другой операционной системы, которая не поддерживает такой механизм, то лучше выбрать вариант Установить системные часы в соответствии с местным временем (hardware clock set to local time).
- NTP-сервер
-
Если вы выберите вариант Автоматическая синхронизация времени, то системные часы будут регулярно подстраиваться по удаленному серверу времени в Интернете. Для работы такого варианта необходимо иметь соединение с Интернетом. Рекомендуем вам выбрать сервер времени, расположенный наиболее близко к вашему местоположению. По умолчанию вы можете использовать вариант Все серверы. В этом случае автоматически будет выбран лучший для вас сервер времени. Данный вариант на самом деле подразумевает установку на ваш компьютер сервера времени, который может быть использован другими машинами вашей локальной сети.
X (или система X Window) – это сердце графических оболочек GNU/Linux, на которой основана работа всех графических окружений, связанных с Mandriva Linux (KDE, GNOME, AfterStep, WindowMaker и других).
- Видеокарта
-
Если все нормально, то установщик определит и настроит видеокарту, установленную на вашей машине. Если видеокарта не определена или ее настройки неверны, вы можете выбрать из списка установленную на компьютере видеокарту.
- Монитор
-
Если установщик не может определить или правильно настроить монитор, выберите из списка модель монитора, подсоединенного к вашему компьютеру.
- Разрешение
-
Здесь вы можете выбрать разрешение и глубину цвета из тех вариантов, которые поддерживаются вашим графическим оборудованием. Выберите наиболее подходящий для вас вариант (после завершения установки вы сможете изменить настройки). Образец выбранных настроек будет отображен на мониторе.
- Тест
-
Если ваше оборудование не поддерживает возможность проверки, то данный вариант будет недоступен.
Система попытается создать графический экран с желаемым разрешением. Если вы увидите тестовое сообщение и ответите , то DrakX перейдет к следующему шагу. Если вы не увидите тестового сообщения, значит автоопределение настроек было неправильным. Проверка автоматически завершится через несколько секунд, вернув вас в меню. Изменяйте настройки до тех пор, пока не получите правильный графический экран.
- Параметры видеокарты
-
В зависимости от возможностей вашего оборудования, вы можете активировать или сделать недоступными такие специальные возможности, как ускорение или визуальные эффекты (прозрачность).
- Графическая оболочка при старте
-
Эта опция позволяет выбрать, будет ли машина автоматически переключаться на графическую оболочку при загрузке. Очевидно, что снять галочку можно в том случае, если ваша машина будет использоваться как сервер, или если вы не смогли правильно настроить работу монитора.
Это окно позволяет выбрать, какие службы будут автоматически запускаться при загрузке: DrakX представит список всех доступных в данной системе сервисов. Внимательно ознакомьтесь с каждой их них и снимите галочки с тех, которые не нужно запускать при загрузке.
Вы сможете увидеть короткое описание каждой службы, которую выделите. Если вы не уверены, является ли служба полезной, лучше оставьте настройки по умолчанию.