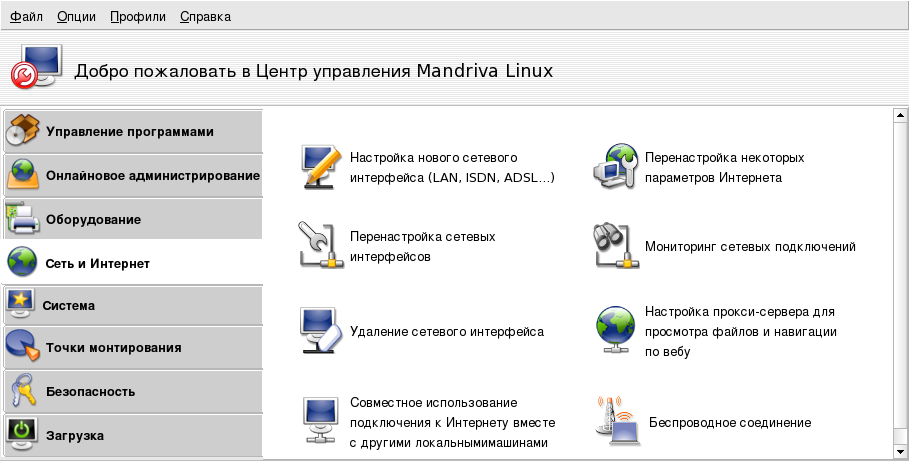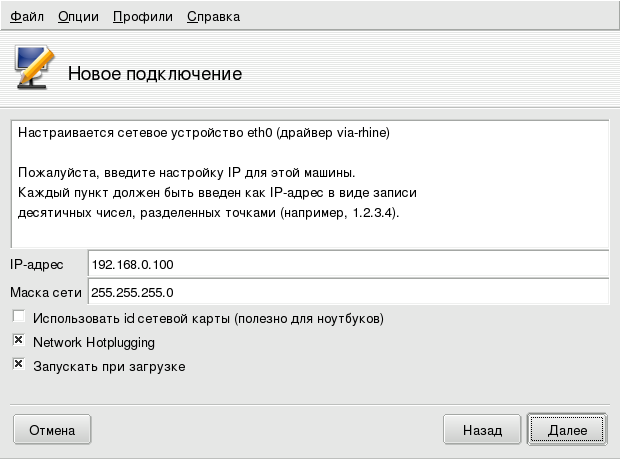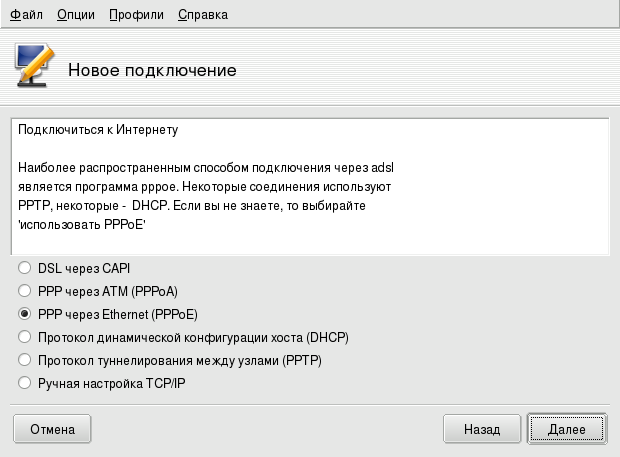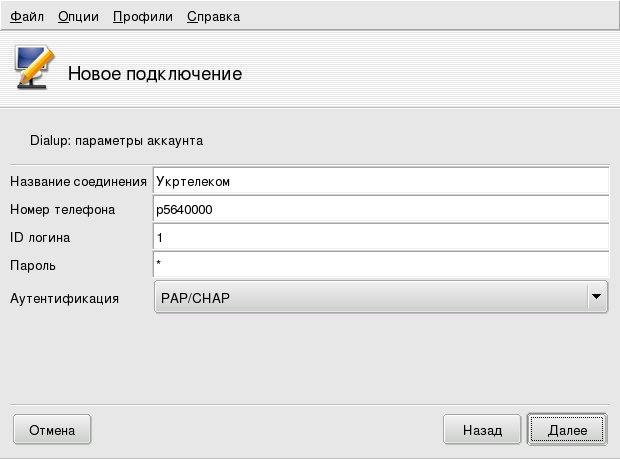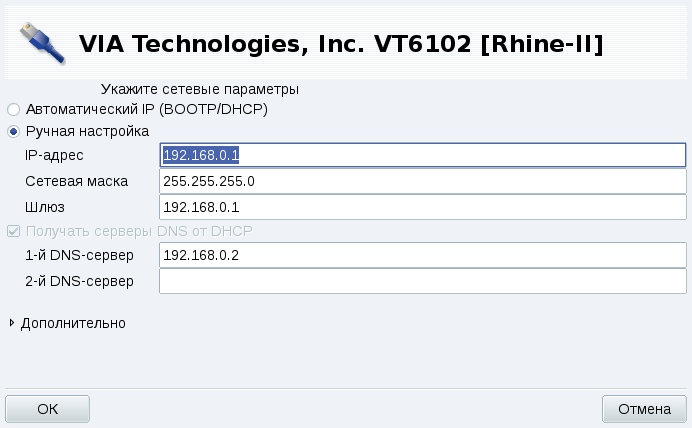Перед соединением с Интернетом, по возможности, установите на компьютере брандмауэр, который защитит машину от неприятных сюрпризов в виде чужого вторжения. Вы можете установить очень простой, но эффективный брандмауэр, используя приложение DrakFirewall. Для получения подробной информации обратитесь, пожалуйста, к Раздел 3, «Организация защиты соединения с Интернетом с помощью DrakFirewall».
drakconnect состоит из утилит, позволяющих легко настроить доступ в сеть, будь то Интернет или локальная сеть. Новый Сетевой центр позволяет изменять настройки и следить за состоянием ваших сетевых интерфейсов. Для доступа к этим утилитам откройте Центр управления Mandriva Linux и выберите раздел Сеть и Интернет. Вид главного окна интерфейса показан на Рисунок 10.1, «Утилиты для настройки и отслеживания состояния сети» .
![]() drakconnect поддерживает разные типы сетевых соединений и соединений с Интернетом [11]. На первом этапе нужно выбрать тип соединения, который вы хотите настроить. Убедитесь в том, что вы располагаете всей необходимой информацией, предоставляемой вашим интернет-провайдером (ISP) или сетевым администратором.
drakconnect поддерживает разные типы сетевых соединений и соединений с Интернетом [11]. На первом этапе нужно выбрать тип соединения, который вы хотите настроить. Убедитесь в том, что вы располагаете всей необходимой информацией, предоставляемой вашим интернет-провайдером (ISP) или сетевым администратором.
После того как соединение настроено, для изменения настроек вы можете пользоваться Сетевым центром (см. Раздел 1.2, «Сетевой центр: изменение настроек и отслеживание состояния сетевых интерфейсов»).
-
Ваш NIC определяется автоматически; если у вас их несколько, выберите тот, который хотите настроить. Вы можете также загрузить драйвер для вашего NIC вручную.
-
Сейчас вам нужно выбрать, будут ли сетевые параметры установлены автоматически (Автоматический IP (BOOTP/DHCP)) или вручную (Ручная настройка): заполните следующие поля данными, которые вам предоставил ISP или сетевой администратор.
-
-
Если вы выбрали статический тип настройки IP, вам нужно определить остальные параметры, а именно: сетевое имя машины (hostname), IP адрес(а) DNS-сервера и шлюз – IP машины, которая обеспечивает доступ в Интернет (см. Рисунок 10.2, «Установка параметров статического LAN-соединения»).
-
Если вы настраиваете сеть при помощи DHCP, вы можете по желанию предоставить информацию о DNS-сервере (уберите галочку с варианта Получать серверы DNS из DHCP и введите в соответствующие поля IP-адреса или сетевые имена DNS серверов) и сетевом имени компьютера (уберите галочку с варианта Определить имя хоста из адреса DHCP и введите в соответствующее поле сетевое имя: оно будет использоваться в том случае, когда сеть недоступна).
-
-
- Разрешить пользователям управлять подключением
-
Если вы хотите, чтобы пользователи, не имеющие прав администратора (
root), могли подсоединятся или разрывать соединение, поставьте здесь галочку. - Устанавливать соединение при загрузке
-
Уберите галочку, если вы хотите активировать соединение только вручную.
Сетевой аплет
Аплет возникает на панели рабочего стола и показывает, что соединение активно ![]() или нет
или нет ![]() . Щелкните по нему правой кнопкой мыши, чтобы получить доступ к меню, позволяющему управлять как состоянием, так и параметрами подключения.
. Щелкните по нему правой кнопкой мыши, чтобы получить доступ к меню, позволяющему управлять как состоянием, так и параметрами подключения.
Этот пункт позволяет настроить WiFi (устройства PCMCIA или PCI).
-
Если вашей WiFi-карты нет в списке, выберите пункт Использовать драйвер Windows (с ndiswrapper). Затем выберите драйвер из списка драйверов, поставляемых на CD производителем карты.
-
Появится список найденных беспроводных сетей. Выберите нужную; в противном случае укажите нет в списке.
-
- Рабочий Режим
-
Режим, в котором будет работать WiFi-карта по отношению к другим участникам сети. Наиболее часто используется режим, который просто обеспечивает подключение к существующей точке доступа.
- Имя сети (ESSID)
-
Имя сети, к которой вы хотите подключиться. Узнайте его у вашего сетевого администратора.
- Защищенный режим
-
Зависит от сетевых настроек, обратитесь к сетевому администратору.
- Ключ шифрования
-
Также зависит от настроек сети. Узнайте у сетевого администратора, какой ключ использует ваша сеть.
-
Настройка беспроводной сети аналогична настройке обычной сети Ethernet: см. Раздел 1.1.1, «Проводное Ethernet-соединение».
-
Выберите Разрешить роуминг между точками доступа, если хотите, чтобы соединение, в зависимости от качества сигнала, автоматически переключалось с одной точки доступа на другую. Эта опция полезна, если вам приходится много путешествовать вместе с ноутбуком.
-
Выберите, к какому устройству подсоединен ваш DSL-модем, и нажмите .
-
Затем вы увидите список стран/провайдеров. Если ваш вариант есть в списке, выберите его: большая часть параметров будет настроена автоматически. Если вашего ISP нет в списке, выберите вариант Нет в списке – отредактируйте вручную, нажмите и введите параметры согласно настройкам, предоставляемым вашим ISP.
-
Вы должны указать протокол соединения, который сообщил вам провайдер. Наиболее употребимые протоколы – это PPPoE и PPPoA, а также DHCP. Наиболее широко распространенным протоколом является DHCP, затем идут PPPoE и PPPoA.
Все типы протоколов требуют, как минимум, указания имени пользователя и пароля: введите их в соответствующие поля. Необходимые пакеты будут доустановлены.
-
Затем вам будет задан вопрос о том, могут ли пользователи подключаться/разрывать соединение, и нужно ли активировать соединение при загрузке: поскольку DSL-соединения относятся к типу «всегда активно», вы можете спокойно выбрать вариант Устанавливать соединение при загрузке. На заключительном этапе вы можете проверить соединение: настоятельно рекомендуем сделать это, чтобы убедиться в правильности всех параметров.
Эта конфигурация подобна рассмотренной здесь (Раздел 1.1.1, «Проводное Ethernet-соединение»). Убедитесь, что все необходимые параметры, предоставляемые вашимISP, находятся у вас прод рукой.
Аутентификация. Некоторые кабельные ISP требуют вашей идентификации. Если у вас именно такая ситуация, то выбирайте вариант Использовать BPALogin (Use BPALogin). Если вы не знаете или не уверены, безопаснее всего будет выбрать вариант Нет.
-
Если ваш модем или модемы обнаружены, то вы увидите список найденных устройств. Если не найдено ни одного модема, то можно указать только вариант Самостоятельный выбор. Нажмите на кнопку и выберите порт, к которому подсоединен модем. Необходимые пакеты будут доустановлены.
-
Затем вы увидите список стран/ISP. Если ваш провайдер есть в списке, выбирайте его и переходите к следующему шагу: некоторые параметры (имя соединения, телефонный номер для соединения и схема аутентификации) будут установлены автоматически. Если же вашего варианта в списке нет, тогда выбирайте вариант Нет в списке – отредактируйте вручную.
-
Проверьте параметры, введите в пустые поля значения, предоставляемые вашим ISP.
Все параметры, за исключением типа аутентификации, являются самоочевидными. Значение в выпадающем меню Аутентификация зависит от того, что поддерживает ваш ISP: На базе скрипта (старый тип аутентификации, основанный на диалоге в стиле «ожидал»/«получил» между вашей системой и ISP); На базе терминала (когда соединение активируется, появляется выплывающее окно терминала, и вы должны войти интерактивно; PAP, CHAP или PAP/CHAP (протоколы обмена аутентификационной информацией, CHAP наиболее предпочтителен, так как более защищен, PAP/CHAP – для автоматического выбора поддерживаемого протокола).
-
Затем переходите к настройкам IP, DNS и шлюза. В наши дни большинство ISP предоставляют их автоматически, при установке соединения, так что выбор варианта Автоматический обычно наиболее безопасен.
-
Затем вам будет задан вопрос о том, могут ли пользователи подключаться/разрывать соединение и нужно ли активировать соединение при загрузке: поскольку соединение при помощи аналогового телефонного модема не относится к типу «всегда активных», вам не следует выбирать пункт Устанавливать соединение при загрузке. На заключительном этапе вы можете проверить соединение: настоятельно рекомендуем сделать это, чтобы убедиться в правильности всех параметров.
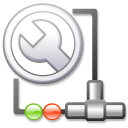 Новый Сетевой центр позволяет вам проверять состояние сетевых интерфейсов; изменять параметры, связанные с сетевым интерфейсами, после того как вы задали их при помощи нового помощника (см. Раздел 1.1, «Установка нового сетевого интерфейса»); а также подключать/отключать сетевые интерфейсы.
Новый Сетевой центр позволяет вам проверять состояние сетевых интерфейсов; изменять параметры, связанные с сетевым интерфейсами, после того как вы задали их при помощи нового помощника (см. Раздел 1.1, «Установка нового сетевого интерфейса»); а также подключать/отключать сетевые интерфейсы.
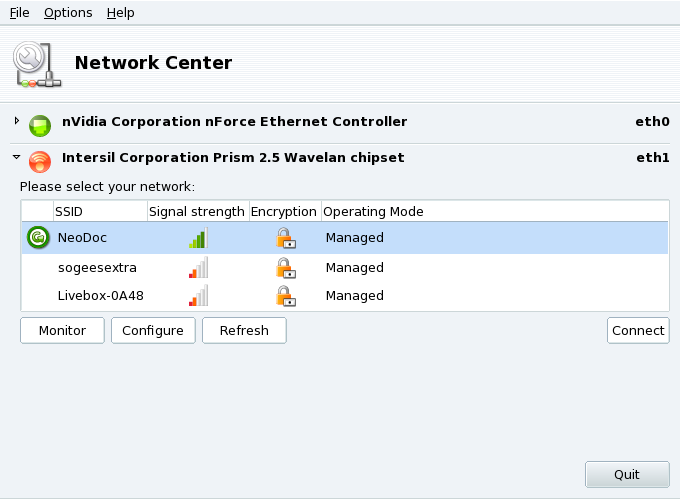
Для каждого сетевого интерфейса приводятся: иконка [12] текущий статус интерфейса ( Соединение есть;
Соединение есть;  Соединения нет и
Соединения нет и  для ненастроенного соединения – типично для WiFi-интерфейсов, которые не могут связаться с точкой доступа); аппаратное имя интерфейса; системное имя интерфейса, например
для ненастроенного соединения – типично для WiFi-интерфейсов, которые не могут связаться с точкой доступа); аппаратное имя интерфейса; системное имя интерфейса, например eth0 для 1ого Ethernet-интерфейса.
Нажмите на маленький треугольник на значке состояния интерфейса для того чтобы получить доступ к кнопкам возможных для него действий:
- Наблюдение за трафиком
-
Нажмите на (Наблюдение) для отслеживания трафика данного интерфейса, как рассказано в Раздел 1.3, «Наблюдение за соединениями ».
- Изменение настроек
-
Нажмите на для изменения параметров интерфейса, как показано в Раздел 1.4, «Изменение настроек сетевого интерфейса».
- Управление соединением
-
Просто нажмите на / для активации или деактивации сетевого соединения на данном интерфейсе.
Управление WiFi-соединениями. Если у вас есть WiFi-устройство, то интерфейс дополнительно показывает доступные сети. Для получения более детального описания использования данного интерфейса смотрите Раздел 5, «Роуминг в беспроводных сетях».
Для выбранного сетевого интерфейса показывается его активность. Вы можете выбрать некоторые варианты для отображения трафика и статистики (см. Рисунок 10.5, «Наблюдение за соединениями в реальном времени»). Это также можно использовать для контроля состояния сетевого соединения. Для того чтобы соединиться или разорвать соединение, используйте кнопку в нижнем левом углу.
Пользователи, желающие наблюдать за трафиком, могут получить доступ к данной функции через аплет сети.
Текущие настройки интерфейса показаны там же, где вы можете менять основные параметры, такие как режим ручной или автоматической настройки. Если настройка ручная, тогда необходимо указать, какой IP-адрес, шлюз и DNS-сервер следует использовать. Нажмите на кнопку для доступа к настройке дополнительных параметров, например, предпочтительного DHCP-клиента и различных опций, влияющих на его работу.
[11] Здесь описаны наиболее употребимые типы. Если ваш вариант здесь не рассматривается, вы все равно можете использовать представленные методы как инструкцию.
[12] На рисунке показан значок для Ethernet-интерфейса, тип значка изменяется в зависимости от типа интерфейса, но цветовая схема везде одинакова.