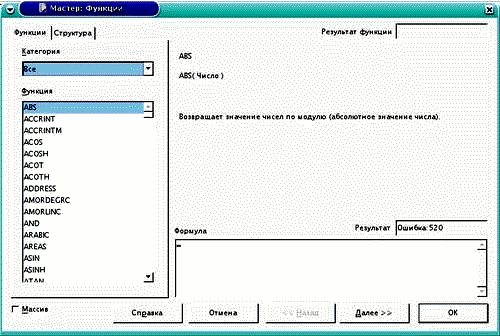Одно из назначений электронных таблиц — это вычисления, поэтому сейчас будут рассмотрены основные правила набора формул.
Как уже отмечалось, ввод формулы начинается со знака равенства, далее пишется сама формула. К примеру: =4+16. Записав такую формулу и нажав Enter, мы увидим в ячейке число 20. Конечно, формулы без переменных обычно не имеют особого смысла, поэтому теперь посмотрим, как использовать переменные, в качестве которых в OpenCalc служат адреса ячеек. К примеру, если в A1 мы записали число 20, то если мы запишем в B1 формулу =A1^2 и нажмём Enter в ячейке B1 появится число 400.
Основные арифметические операции, доступные OpenCalc:
| + | сложение |
| - | вычитание |
| * | умножение |
| / | деление |
| ^ | возведение в степень |
| : | задание диапазона |
Помимо этих операций, в OpenCalc доступен обширный набор функций следующих категорий:
-
работа с базами данных;
-
обработка времени и дат;
-
финансовые;
-
информационные;
-
логические;
-
математические;
-
работа с массивами;
-
статистические;
-
текстовые;
-
дополнительные.
Для удобства написания формул в OpenCalc разработан Мастер функций. Чтобы вызвать его, нажмите кнопку слева от строки ввода.
В окне Мастера можно набирать функции и проверять правильность их набора; список доступных функций зависит от того, какую категорию вы выбрали. Кроме перечисленных выше категорий, для удобства добавлены Все и Недавно использованные.
Рисунок 3.4. Мастер функций
В поле редактирования Формула отображается текущая формула, которую можно непосредственно редактировать, а можно, поставив курсор в необходимую позицию, дважды щёлкнуть по имени функции из списка, и выбранная функция вставится в окно ввода. Останется только либо ввести аргумент с клавиатуры, либо нажать кнопку с изображением ячейки и выбрать ячейку, значение которой будет аргументом.
В закладке Структура, набранная формула развернута в дерево, что очень помогает при редактировании формул, позволяя отслеживать порядок вычисления формулы.
Для случая, когда формула достаточно проста (содержит знаки +, -, *, /, ^), но состоит из относительно большого числа переменных, рассмотрим следующий пример:
Пусть требуется вычислить A1+C5*B4; для этого:
Нажмите =, после чего выберите с помощью стрелок управления курсором ячейку A1 (при первом же нажатии на клавишу управления курсором появится красный прямоугольник-курсор). Затем нажмите + и выберите C5, нажмите * и, наконец, выберите B4. Таким способом с помощью клавиатуры можно быстро формировать формулы (ячейки можно выбирать и указателем мыши).
После ввода «=» и какой-либо буквы OpenCalc автоматически высвечивает имя функции, начинающейся на эту букву. Эта возможность позволяет набирать не всю формулу, а только первые её буквы, а дальше, если предложенная функция является именно той, которая нужна, останется только нажать Enter.
Бывает так, что при вводе формул в качестве их аргументов требуется передавать не адрес ячейки, а целую область — к примеру, необходимо просуммировать все значения в столбце A, начиная с адреса A2 по адрес A11. Конечно, можно написать =A2+A3+...+A10+A11 — но гораздо проще и в любом случае правильнее будет написать =Су, затем воспользоваться подсказкой (Сумм) и, нажав Enter, в скобках вписать диапазон A2:A11.
Область рабочего листа задается указанием адреса левой верхней ячейки, далее ставится двоеточие и указывается правая нижняя ячейка. Область можно задать и с помощью мыши.