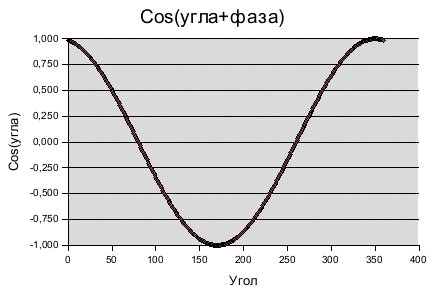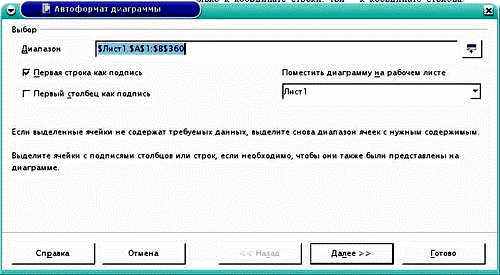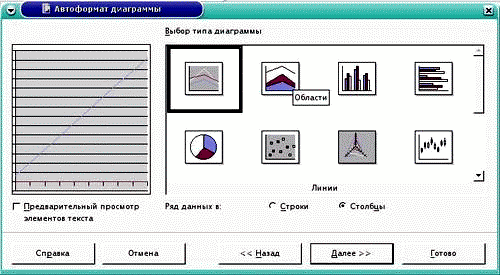Теперь осталось вставить диаграмму нашего вычисления. Делается это очень просто: Выделяются два столбца A и B. Из меню выбирается пункт ->
Рисунок 3.5. Автоформат диаграммы
В нашем случае первая строка является подписью оси x, поэтому оставляем галочку Первая строка как подпись. Область значений, записанная в поле Область, определилась автоматически, она, как и предполагалось, равна «$Лист1.$A$1:$B$361».
Нашу диаграмму можно разместить либо на одном из уже существующих листов, либо на новом листе. Если поместить диаграмму на новом листе, то она будет занимать его полностью, что очень удобно для распечатки диаграмм на целый лист. В нашем примере выбран для размещения диаграммы Лист1.
После заполнения каждого диалогового окна нужно нажать кнопку и выбрать в следующем окне тип диаграммы:
- Двумерные диаграммы
-
Линии; с областями; гистограмма; линейчатая; круговая; диаграмма XY; сетчатая; биржевая.
- Трёхмерные диаграммы
-
График 3М; с областями 3М; гистограмма 3М; линейчатая 3М; круговая 3М.
Поскольку в нашем случае диаграмма строится по двум столбцам, выберем XY-диаграмму. Ряды данных заданы в столбцах.
Рисунок 3.6. Выбор XY-диаграммы
Затем уточним вариант диаграммы. Укажем название диаграммы; поскольку на ней присутствует только одна зависимость, убираем галочку легенды. Вводим подписи осей X и Y. Затем нужно нажать кнопку .
Рисунок 3.7. Диаграмма построена