Xgl - это архитектура Xserver, которая позволяет: превратить Ваш рабочий стол во вращающийся 3-D куб, располагать окна так, чтобы они не перекрывались, переключать задачи, просматривать превью в реальном времени. Вы можете включить полупрозрачные или прозрачные окна, приближать или удалять элементы рабочего стола, использовать другие эффекты окон (тени, затухания, и трансформации).
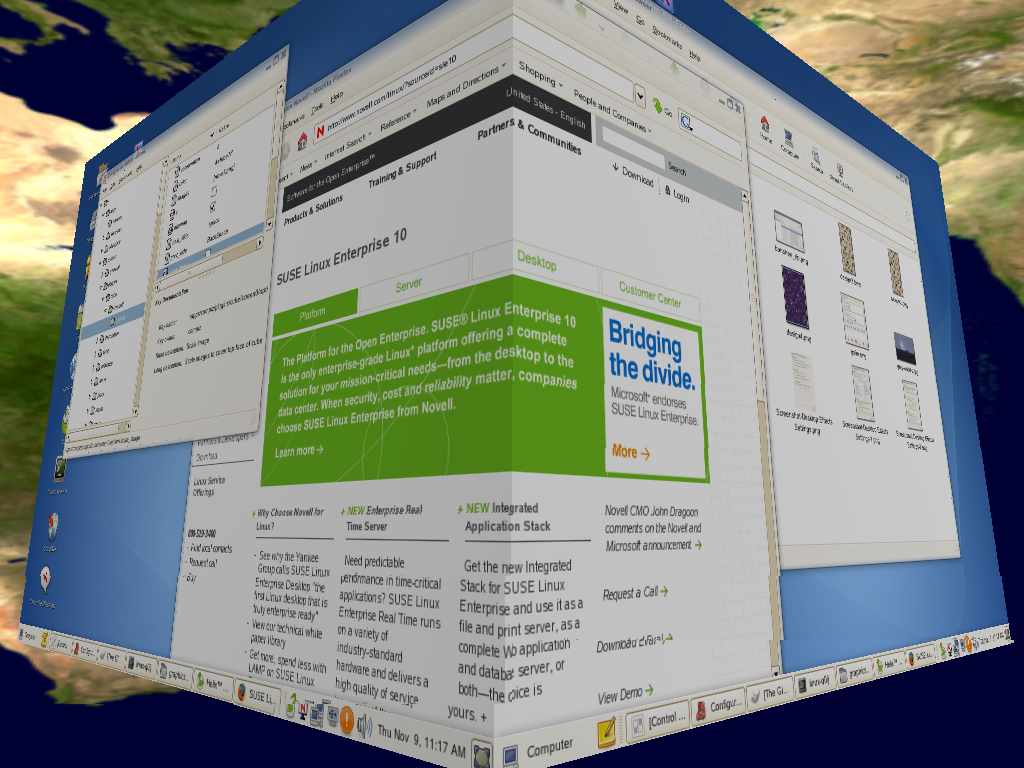 |
Для включения Xgl Вам потребуется совместимый графический адаптер, поддерживающий 3-D ,а также драйвер, позволяющий Linux использовать графическую карту. Этот драйвер должен уметь работать с OpenGL (или 3-D) запросами Linux ядра. Разрешение вашего экрана должно быть в районе от 1024x768 до 1920x2000 с глубиной цвета 24-bit. Также должна быть включено 3-D ускорение. Используйте SaX2 для изменение параметров графического адаптера или монитора, если это необходимо.
Нажмите +.
Нажмите в группе .
Утилита Эффектов рабочего стола анализирует Вашу систему и пытается определить, возможно ли Вам включить Xgl. Если найдено что-то неверное, она предлагает вам шаги, которые нужно выполнить, чтобы это исправить. Например, Вам может быть предложено изменить разрешение экрана, глубину цвета или включить 3-D ускорение. Следуйте запросам для настройки Xgl.
После того, как система настроена для использования Xgl, нажмите .
Введите пароль
rootи нажмите .Завершите сессию, затем войдите снова.
Теперь эффекты рабочего стола включены. Например, окна становятся полупрозрачными при перемещении, они затухают когда Вы их закрываете, а перемещение окна далеко вправо вращают куб. Для изменения любых из этих эффектов, используйте опции диалога настроек эффектов рабочего стола.
После того, как система настроена для использования Xgl, Вы можете использовать следующие эффекты:
Поместить виртуальные рабочие столы вокруг куба и вращать куб для доступа к виртуальному рабочему столу. Вращайте куб с помощью Ctrl+Alt+→ or Ctrl+Alt+←.
Перемещайтесь между рабочими столами без использования пейджера. Для изменения вида «как на панели», используйте Ctrl+Alt+↓. Для перемещения рабочего стола влево или вправо, держите Ctrl+Alt и используйте → и ←.
Приближайте некоторые части рабочего стола. выберите область для увеличения , нажмите правую кнопку мыши ,зажав клавишу Windows.
Показать все окна одного виртуального рабочего стола так, чтобы все они уместились на одном экране. Расставьте окна, используя Ctrl+Alt+↑. Зажав Ctrl+Alt, используйте стрелочки для определения фокуса.
Создать виртуальные капли дождя на рабочем столе или использовать виртуальные дворники лобового стекла. Включите капли Shift+F9 и включите дворники клавишей Shift+F8.