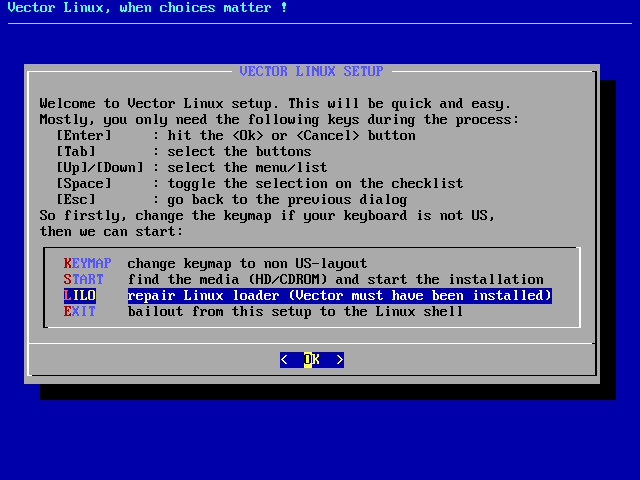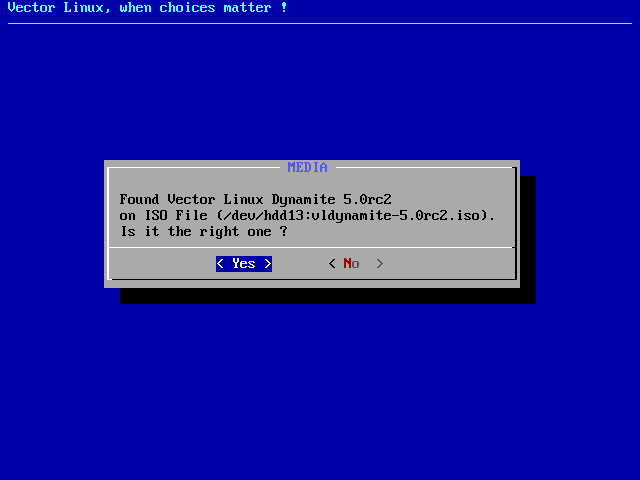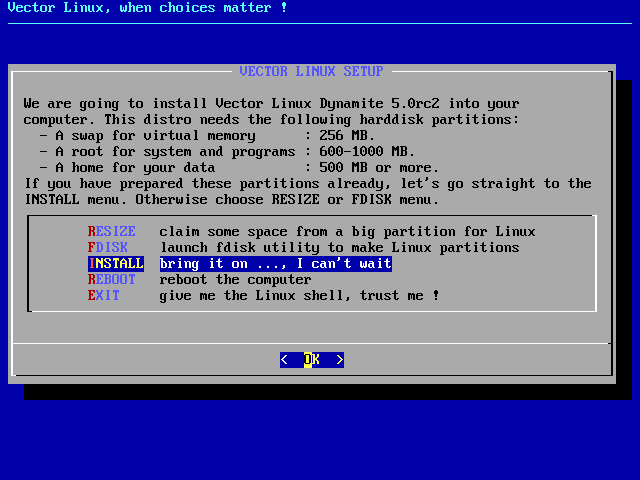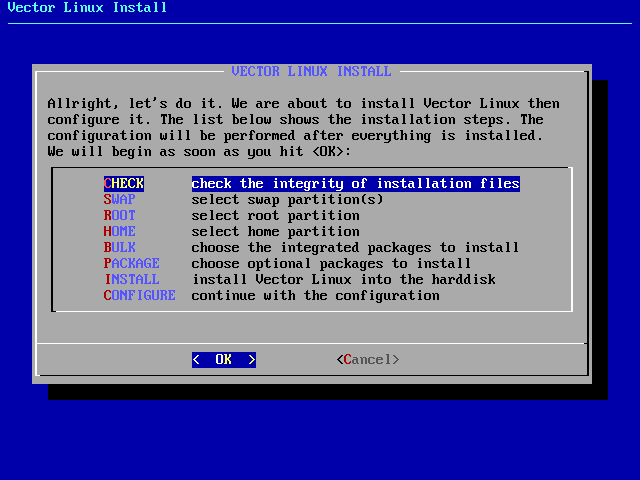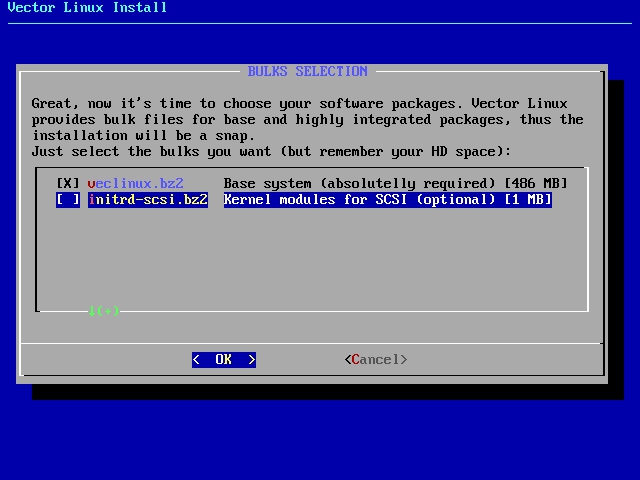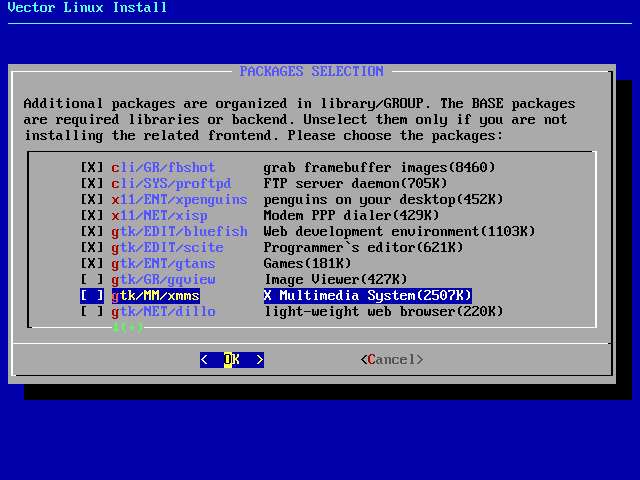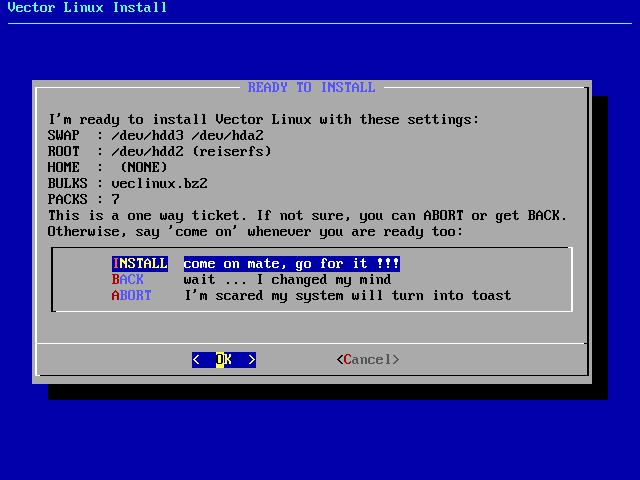Содержание
1. Требования к системе 2. Подготовка разделов жесткого диска 2.1 Утилиты для Windows/DOS 2.2 Утилиты для Linux 2.3 Встроенные утилиты Vector Linux 3. Получение образа установочного диска 3.1 Утилиты для Windows 3.2 Утилиты для Linux 4. Начало установки 4.1 Поддерживаемые типы контроллеров 4.2 Прямая установка из образа на компьютере с Windows 4.3 Прямая установка из образа на компьютере с Linux 4.4 Установка с загрузочного CDROM 4.5 Установка с CDROM при помощи загрузочной дискеты 5. Процесс установки шаг за шагом 6. Постинсталляционная настройка 6.1 Настройка Lilo 6.2 Конфигурация системы 7. Загрузка системы в первый раз 7.1 Вход в VectorLinux 7.2 Администрирование системы 7.3 Перезагрузка и выключение компьютера 8. Пожинайте плоды своей работы 9. Неисправности 10. Credits
Предисловие
Добро пожаловать в Vector Linux, дистрибутив с двумя лозунгами:
- Когда выбор имеет значение: дистрибутив добротно скомпонован, содержит лучшее, отлично интегрированное программное обеспечение.
- Со скоростью света: изящное, не перегруженное программное обеспечение позволит вам быть "на острие атаки".
Для достижения этого Vector Linux представляется в нескольких выпусках: Standard, SOHO, и Deluxe. Каждый выпуск имеет свой набор программ, поэтому у разных выпусков свои требования к системе для комфортной работы. Обязательно ознакомьтесь с этими требованиями перед установкой. Процедура установки для всех выпусков одинакова.
1. Требования к системе
Точные требования находятся в обзорной документации к каждому выпуску. В таблице ниже представлены допустимые требования.
| Standard | SOHO | Deluxe | Dynamite | |
| Процессов | Pentium | Pentium III | Pentium III | Pentium |
| Память | 64 MB | 196 MB | 196 MB | 64 MB |
| Жесткий диск (root) | 1000-1500 MB | 2000-3000 MB | 2000-3000 MB | 800-1000 MB |
| Жесткий диск (swap) | 128 MB | 512 MB | 512 MB | 128 MB |
| Жесткий диск (home) | по требованию | по требованию | по требованию | по требованию |
| Видео | 800x600 16 bits |
1024x768 24bits |
1024x768 24bits |
800x600 16 bits |
Естественно также потребуются совместимые клавиатура, мышь и CDROM. Другое оборудование является необязательным: сетевая карта, модем, звуковая карта, пишущий CDROM, DVD, принтер и т.д. Linux также поддерживает современные USB устройства такие, как флеш-память, цифровые камеры и сканеры.
2. Подготовка разделов жесткого диска
Как вы могли убедиться выше, в Vector Linux рекомендуется использовать три раздела жесткого диска различного размера.
- Корневой раздел (root): это главный раздел, используемый для установки системы и дополнительных программ.
- Раздел файла подкачки (swap): используется в качестве виртуальной памяти. Расширяет фактическую память компьютера (RAM), что позволяет одновременно запускать больше программ.
- Домашний раздел (home): для хранения пользовательских данных и настроек.
Вы можете подготовить эти разделы до установки, используя любую программу разметки жесткого диска (будет рассмотрено ниже). Разметка не является сложной операцией. Гораздо сложнее спланировать расположение разделов на диске, особенно если вы хотите установить Linux совместно с другими операционными системами (Windows, другие Linux, и т.д.).
Обычно на только что приобретенном компьютере присутствует предустановленная ОС Windows, которая занимает жесткий диск целиком (диск C:\). Кроме наличия системы диск не используется. По счастью большой жесткий диск (возьмем 40 GB) может быть разделен на меньшие разделы (например, 10 разделов по 4 GB каждый), каждый из которых может быть использован по своему назначению, что позволяет также установить несколько операционных систем, между которыми можно выбирать при загрузке.
При наличии нескольких разделов ОС Windows автоматически представляет их как диски C:, D:. E: и т.д. В Linux приняты другие соглашения. Во-первых, в компьютере может присутствовать несколько жестких дисков. Linux представляет каждый из них как отдельное устройство. Например:
- /dev/hda : первый интерфейс IDE, диск Master.
- /dev/hdb : первый интерфейс IDE, диск Slave.
- /dev/hdc : второй интерфейс IDE, диск Master.
- /dev/hdd : второй интерфейс IDE, диск Slave.
- /dev/sda : первое устройство SCSI.
- /dev/sdb : второе устройство SCSI.
Если у вас всего один IDE диск, вероятнее всего он окажется /dev/hda. Второй будет /dev/hdb или /dev/hdc, в зависимости от того, на какой интерфейс он установлен.
Во-вторых, каждый жесткий диск может быть поделен на четыре первичных раздела (PRIMARY). Для первого диска (/dev/hda) таковыми окажутся /dev/hda1 .. /dev/hda4.
Исторически сложилось так, что на диске нельзя создать больше четырех первичных разделов. Для создания большего числа разделов существуют расширенный раздел (EXTENDED), которым может быть один из первичных (/dev/hda2 .. /dev/hda4). На расширенном разделе можно создать много логических разделов (LOGICAL), которые назовутся /dev/hda5, /dev/hda6 и так далее.
Итак, для установки Vector Linux нам необходимо три раздела. Если весь диск используется под Vector Linux, возможным вариантом будет:
- /dev/hda1 (primary): swap (128 MB)
- /dev/hda2 (primary): root (1000 - 3000 MB)
- /dev/hda3 (primary): home (500 MB и более)
Дело осложняется, если требуется установить VL на один диск с Windows, так как потребуется более четырех разделов. Вот примерная схема разметки жесткого диска в этом случае:
-
/dev/hda1 (primary): Windows C:
Windows (9x/NT/2000/XP,...) -
/dev/hda2 (primary): Extended
Этот раздел используется для создания логических разделов.-
/dev/hda5 (logical) : Windows D:
Диск D: хранение общих файлов Windows и Linux (документы, видео,музыка и т.п.). Файловая система FAT32, не используйте NTFS -
/dev/hda6 (logical): swap
Раздел Linux swap -
/dev/hda7 (logical): / (root)
Установка VL -
/dev/hda8 (logical): /home
Для хранения пользовательских данных VL
-
Переходим к созданию разделов. Потребуется две утилиты для создания и изменения размеров разделов. Помните, что мы рассматриваем случай с одним диском C: и установленной ОС Windows, мы хотим установить Linux и использовать мультизагрузчик. Важные шаги:
- В любом случае перед разметкой диска рекомендуется запустить программу сканирования диска и программу дефрагментации. Также следует сделать резервирование критических данных.
- Использование утилиты изменения размера диска C: (/dev/hda1), высвобождение свободного места.
- Использование Windows-совместимой программы для создания разделов /dev/hda2 и /dev/hda5.
- Использование любой программы для создания разделов /dev/hda6 through /dev/hda7.
2.1 Утилиты для Windows/DOS
Partition Magic, популярный коммерческий продукт для безопасного создания и редактирования разделов. Его просто использовать, так как он имеет графический интерфейс (GUI). Рекомендуется в первую очередь.
Альтернативой является использование Fips (изменение размера разделов) и fdisk (управление разделами). Fips является свободной программой для DOS, используется для безопасного разделения жесткого диска на разделы. Описание работы с Fips выходит за рамки данного документа, соответствующую документацию смотрите на сайте. Рекомендуется ознакомиться перед работой с Fips. Fips присутствует на установочном диске VL. Fdisk является стандартным инструментом DOS/Windows.
2.2 Утилиты для Linux
Рекомендуется использовать SystemRescueCd ( http://www.sysresccd.org/). Это загрузочный дистрибутив Linux, не требующий установки на жесткий диск. Позволяет администрировать систему, включая управление разделами. Нас интересует наличие следующих программ:
- GNU Parted - для создания, уничтожения, изменения размера, проверки и копирования разделов и их файловых систем.
(http://www.gnu.org/software/parted/parted.html) - QTParted - Клон Partition Magic, написанный на C++ с использованием средств Qt. Является графической надстройкой над GNU Parted.
(http://qtparted.sourceforge.net/)
2.3 Встроенные утилиты Vector Linux
Установочный диск VL содержит GNU Parted, fdisk и cfdisk. Программа установки предоставляет доступ к этим программам. Таким образом, создание разделов можно осуществить в процессе установки,если вы не сделали этого ранее.
3. Получение образа установочного диска
Каждый выпуск Vector Linux распространяется в виде файл-образа ISO. При получении образа необходимо сделать следующее:
- Загрузить образ (.iso) и соответствующий ему файл контрольной суммы - md5 checksum (.md5).
- Перед записью на CD образ необходимо проверить, чтобы убедиться в его целостности после загрузки. Необходимо выполнить операцию проверки контрольной суммы (md5sum check), при которой будет произведена сверка контрольной суммы загруженного образа (.iso) с контрольной суммой из файла (.md5).
- Прожечь образ на CDROM. Имейте в виду,что VL позволяет провести установку прямиком из файл-образа на жестком диске.
Если вы не имеете возможности загрузить или прожечь образ, вы можете заказать диск в нашем магазине.
Загрузить образ и его контрольную сумму можно с использованием любого браузера, клиента FTP или менеджера загрузок. Некоторые браузеры имеют тенденцию переименовывать .md5 файл в .htm или .txt. Необходимо будет переименовать его обратно в .md5.
Для проверки целостности используйте md5summer версии 1.2.0.5 или выше. При первом запуске программа спросит разрешение ассоциировать расширение файлов .md5 с собой. В случае согласия, при дальнейшем использовании при щелчке на файле .md5 запустится md5summer и произойдет сверка контрольной суммы образа с эталоном (для этого файлы .iso и .md5 должны быть в одном каталоге). В другом случае необходимо из программы md5summer выбрать .iso файл, нажать кнопку " Verify sums" и выбрать файл .md5. Как только вы убедитесь в целостности образа VL, можно приступать к установке.
Можно использовать другой инструмент с интерфейсом командной строки:
-
Загрузите файл:
-
Разместите его в системной директории (c:\windows\command для Win95/98/ME или c:\winnt\system32 для NT/2K/XP). Можно разместить его в той же директории, где содержатся файлы .iso и .md5. В последнем случае, эта утилита будет доступна при нахождении только в данном каталоге.
-
Откройте сеанс DOS через меню " Start" -> " Run" -> набрать "command" для Windows 9x/ME или "cmd" для Windows NT/2K/XP -> "OK". Теперь вы в режиме командной строки.
-
Перейдите в каталог с файлами .iso и the .md5, например:
cd \download -
Наберите следующую команду и нажмите enter:
Если с образом все в порядке, появится сообщение "file is OK".
md5sum -c vl-5.0.iso.md5
Для прожига образа используйте программу из поставки вашего привода CDROM (Adaptech CD Writer, Nero Burner и др.).
3.2 Утилиты для Linux
В большинстве установленных систем Linux все необходимые утилиты уже присутствуют. При использовании командной строки в Linux дело сводится к трем действиям:
-
Загрузить образ ISO и файл MD5
-
Проверить целостность
-
md5sum -c vl-5.0.iso.md5
-
Прожечь образ
cdrecord -v fs=6m speed=4 dev=2,0 vl-5.0.iso.md5
Также можно прибегнуть к графическим утилитам d4x, k3b, или xcdroast.
4. Начало установки
При начале установки есть два важных момента. Первый касается вашего контроллера жестких дисков. На сегодня известно три типа контроллеров: IDE, SCSI и SATA. При загрузке установочной программы необходимо будет выбрать тип ядра, поддерживающего ваш контроллер. Второй момент заключается в типе установки. В зависимости от возможностей вашего компьютера, Vector Linux можно установить одним из методов:
- Прямая установка из образа на компьютере с Windows.
- Прямая установка из образа на компьютере с Linux.
- Установка с загрузочного CDROM.
- Установка с CDROM при помощи загрузочной дискеты.
4.1 Поддерживаемые типы контроллеров
VectorLinux поддерживает системы с контроллерами жестких дисков IDE/ATA, которые на сегодняшний день остаются наиболее популярными. Другие широко распространенные контроллеры - SCSI, но они используются в основном в серверных системах из-за высокой цены. Другим быстро развивающимся направлением являются контроллеры SATA (Serial ATA), которые теперь можно часто встретить в материнских платах.
Если вы испытываете проблемы с контроллером SATA, убедитесь, что в BIOS выставлены верные параметры. Необходимо установить "Enhanced mode SATA only". Это нелогично, но означает использование расширенного режима только для SATA, а не предполагает выбор использовать только SATA при отключенном PATA. При использовании расширенного режима для SATA+PATA ядро будет пытаться использовать IDE драйвер для контроллера SATA. Симптомом является зависание ядра после определения hda - hdd.
Узнайте тип контроллера заранее, поскольку это определит тип используемого ядра при установке. Ядро, используемое по умолчанию, поддерживает контроллер IDE. В другом случае необходимо будет указать на использование ядра с поддержкой scsi или sata.
4.2 Прямая установка из образа на компьютере с Windows
Этот новый метод позволит сохранить диск CDROM. Подразумевается, что ОС Windows запущена, разделы подготовлены. Загрузите следующие файлы с сайты Vector Linux FTP (e.g: ftp://любое_зеркало/pub/vectorlinux/veclinux-5.0):
- Файл ISO из одной из директорий (iso/, iso-soho/ или iso-dynamite/). Разместите его в корневом каталоге (C:\ or D:\). Не забудьте проверить целостность образа.
- Создать каталог C:\loadlin и поместить туда файлы:
- loadlin.exe
Загрузить из каталога “install/loadlin/” на сайте FTP. - initrd.img
Загрузить “isolinux/initrd.img ” с сайта FTP.
- Ядро, удовлетворяющее вашему контроллеру (ide, scsi, sata, adaptec)
Выбрать соответствующее из каталога “isolinux/kernel/” на сайте FTP.
- loadlin.exe
Начать установку:
- Выйти в режим DOS.
- Набрать “cd C:\loadlin” <enter> (без кавычек)
- Набрать “loadlin ide root=/dev/ram rw initrd=initrd.img” <enter> (без кавычек).
Замените слово “ide” именем ядра, которое вы скачали. Начнется стандартная процедура установки.
4.3 Прямая установка из образа на компьютере с Linux
Если у вас уже установлена другая система Linux, этот способ окажется самым простым. Вам нужно загрузить следующие файлы (например в /home/download):
- Образ диска (vl, vlsoho or vldynamite).
- vlinstall-iso
Файл “install/vinstall/vinstall-iso” с сайта FTP
Из командной строки авторизуйтесь как root. Далее:
- Переключитесь на уровень запуска 2 (или 3 в Slackware/Redhat)
init 2 <enter> - Переместитесь в директорию, куда вы записали указанные файлы, например /home/download
cd /home/download<enter> - Выполните установку непосредственно из образа
./vinstall-iso vl-5.0.iso <enter>
4.4 Установка с загрузочного CDROM
Применяется при наличии загрузочного диска VL и возможности компьютера загрузиться с CDROM.
Во-первых, может потребоваться изменить порядок опроса устройств при загрузке компьютера. Настройка этого параметра позволит загрузиться с установочного диска. Для этого необходимо зайти в настройку BIOS, где будет меню выбора порядка загрузки. Выберите первым пунктом CDROM, сохраните изменения и перезапустите компьютер. Вернуть прежний порядок загрузки можно будет после завершения установки VL.
Примечание:
Не все системы используют клавишу Delete для входа в BIOS. На некоторых используется одна из функциональных клавиш F1-F12 или комбинация клавиш. На начальном этапе загрузки компьютера на короткое время можно будет увидеть подсказку с требуемой клавишей. Также вы можете обратиться к документации на ваш компьютер и материнскую плату.
После выбора порядка загрузки установите диск VL в привод и перезагрузите систему. Загрузчик остановится на командной строке, где у вас будет возможность выбрать требуемое ядро для вашего контроллера. Если ваш контроллер не SCSI и не SATA, просто нажмите [enter] для использования ядра по умолчанию (ide). В противном случае наберите требуемое, например:
boot: scsi [enter]
После этого начнется процедура установки.
4.5 Установка с CDROM при помощи загрузочной дискеты
Этот метод позволяет установить Vector Linux с диска VL (любого выпуска) и двух дискет. Применяется при:
- Компьютер не может грузиться с CD и
- На компьютере не установлена ни одна операционная система (Windows/Linux)..
Запишите CDROM. Дискеты можно создать под управлением как Windows, так и Linux. Подготовка дискет под Windows:
- Вставьте CDROM, подразумевается диск D:
- Запустите сеанс DOS
- Вставьте чистую дискету #1, введите команды:
cd D:\install\rawrite rawrite Enter source file name: D:\install\floppy\bare.i Enter destination drive: AФайл bare.i это образ ядра, поддерживающего контроллер IDE. Если у вас контроллер SCSI, используйте scsi.s. - Выньте дискету #1, вставьте дискету #2, введите команды:
rawrite Enter source file name: D:\install\floppy\rootdisk.img Enter destination drive: A
Подготовка дискет под Linux:
- Запустите терминал
- Вставьте CDROM и подмонтируйте его.
mount /dev/cdrom /mnt/cdrom
- Вставьте чистую дискету #1, запишите образ ядра командой:
cat /mnt/cdrom/install/floppy/bare.i > /dev/fd0
- Выньте дискету #1, вставьте дискету #2, введите команду :
cat /mnt/cdrom/install/floppy/rootdisk.img > /dev/fd0
Действия при установке.
- Установите метод загрузки с floppy
- Вставьте CDROM
- Вставьте дискету #1
- Включите компьютер
- В командной строке загрузчика нажмите [enter]
- Когда система попросит, поменяйте дискеты
- Появится меню установки
5. Процесс установки шаг за шагом
После запуска процесса установки пройдет несколько сообщений, затем появится меню установки.
Изображения меню установки, представленные ниже являются общими для всех версий VL, минимальные различия можно заметить в номерах версий и в количестве дополнительного ПО.
- Начало – на первом экране вы увидите четыре пункта:
- Выбор раскладки клавиатуры, который будет использоваться в процессе установки. Если ваша клавиатура не стандартной US-раскладки, измените на соответствующее значение.
- Начать инсталляцию. Основной выбор.
- Починить lilo (Linux Loader). Полезная утилита в случае, когда Vector Linux уже установлен, но вы не можете загрузить его из-за испорченного загрузчика LILO.
- Выход. Ведет к командной строке. Требуется в случае некорректной работы программы установки и при наличии у вас достаточной квалификации решить проблему вручную.
![]()
- После запуска инсталляции система будет искать источник установки в следующих местах:
- Любой раздел жесткого диска, содержащий установочные файлы (то же, что VL CDROM)
- Любой раздел жесткого диска, содержащий файл-образ в корневом каталоге
- Привод CDROM
![]()
- На следующем экране вы увидите требования, предъявляемые к жесткому диску. Если у вас жесткий диск уже разделен на разделы, то можно сразу перейти к установке. Если нет - разметьте диск. RESIZE - оболочка к GNUParted. FDISK - запустит меню-ориентированную программу cfdisk. ВНИМАНИЕ, не переходите к установке INSTALL, пока не подготовите разделы.
![]()
- На следующем экране появится меню, пункты которого необходимо выполнять по порядку.
![]()
- CHECK - можно выбрать, какие файлы проверить на повреждение и на целостность. Если вы уверены в надежности данных, можно пропустить этот этап, но поврежденные файлы могут нарушить процесс установки в будущем.
- SWAP - система попытается найти созданные ранее разделы SWAP. Выберите тот, который будете использовать и нажмите OK.
- ROOT - выбор корневого раздела, того, куда будет установлен VectorLinux. Выбор раздела для каталога /home будет предоставлен позже.
- Далее предстоит выбрать файловую систему корневого раздела: reiserfs, ext3 или ext2.
ext2 является самой старой файловой системой Linux, reiserfs и ext3 обе более новые и более надежные журналируемые файловые системы. - HOME - выбор раздела для монтирования домашнего каталога /home, допускается использовать тот же, что и для корневого. /home это каталог, где хранятся пользовательские файлы, корневой - где хранятся файлы операционной системы.
- BULK - здесь можно выбрать, какие готовые массивы установить. Под массивом здесь понимается набор предустановленных, сжатых, интегрированных между собой программ. Среди них есть veclinux.bz2, который представляет базовый набор приложений, необходимых для функционирования системы и для установки дополнительных программ.
![]()
- PACKAGE - выбор дополнительных пакетов в соответствии с вашими потребностями.
![]()
- INSTALL - начало установки VectorLinux. Будет показан набор установок, которые вы произвели. Будет возможность вернуться назад или отменить инсталляцию. Если уверены, нажмите OK для продолжения установки VectorLinux.
После нажатия OK будут отформатированы разделы, созданы файловые системы. Вся информация на разделах, отведенных под root и /home будет уничтожена, будьте внимательны.
![]()
Процесс установки займет некоторое время, которое можете посвятить своим делам. Длительность зависит от быстродействия системы. Через некоторое время включится режим энергосбережения, экран погаснет. Нажмите [SHIFT], чтобы он снова зажегся. Если вы нажмете [enter] или [space], то непреднамеренно можете прервать процесс установки.
После завершения установки потребуется сделать изменения конфигурации, описанные в следующей главе.
6. Постинсталляционная настройка
После завершения установки VL появится окно конфигурации. Здесь можно будет настроить звук и видео, сетевые соединения и т.д. Это окно также доступно, если запустить "Vasm" от имени root.
Тем не менее, не пропускайте этот этап в процессе установки.
6.1 Настройка LILO
Будут предложены варианты установки “LILO”, загрузчика Linux.
Выберите место установки lilo:
- корневой раздел (если вы установили VL на /dev/hda2, lilo также будет установлен на /dev/hda2)
- MBR (master boot record) диска (главная загрузочная запись)
- дискета
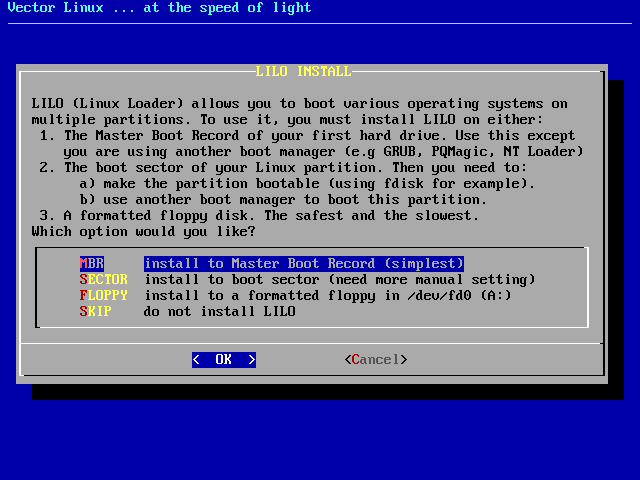
Если присутствует другой менеджер загрузки, который может указать на раздел Linux, можно установить загрузчик на раздел, куда был установлен VL. Если вы хотите, чтобы процессом загрузки управлял Lilo, установите его в MBR диска. Если вы не уверены и не хотите никаких дополнительных изменений в системе, выберите установку на дискету. Необходимо убедиться, что компьютер сможет загрузиться с дискеты. Вероятнее всего, это самый безопасный (хотя медленный) способ установки загрузчика.
Выберите, использовать режим framebuffer или нет. Это повлияет на внешний вид процесса загрузки.
Также можно указать дополнительные параметры загрузки. Если таковых не требуется, просто оставьте это поле пустым.
Затем Lilo произведет поиск операционных систем на вашем компьютере и позволит выбрать, какие из них вы желаете видеть в меню Lilo.
После установки VL вы можете изменить конфигурацию lilo, запустив "vasm" от имени root. Или также от имени root можно отредактировать файл /etc/lilo.conf вручную. После редактирования не забудьте от имени root запустить: /sbin/lilo. Эта команда запишет изменения в загрузочную запись.
6.2 Конфигурация системы
После установки lilo следующим шагом является конфигурирование системы. В некоторых случаях (например, когда вы производите установку из файл-образа из-под Linux), подобное конфигурирование будет опасным. Необходимо перезагрузить систему и продолжить конфигурирование.
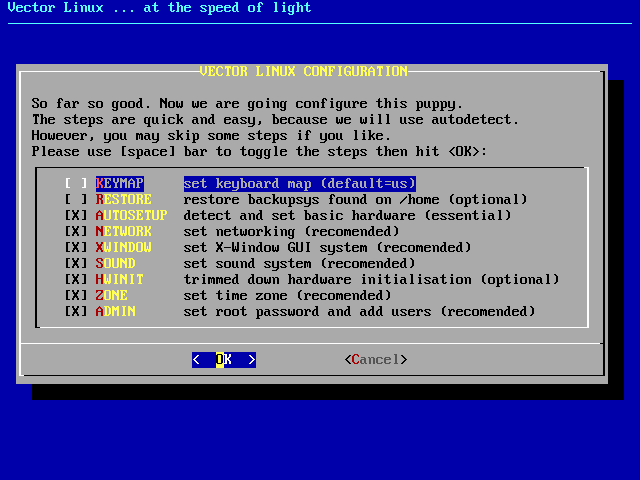
Первый экран показывает шаги конфигурации и позволяет выбрать, какие из них пройти, а какие пропустить. Желательно выбрать все шаги. Далее вы пройдете через серию экранов конфигурации клавиатуры, автоматической настройки основного оборудования, выбора настроек сети, видео, звука и временной зоны. Программа попытается автоматически определить большинство параметров.
На последнем этапе потребуется ввести пароль root (superuser) и сделать учетную запись первого непривилегированного пользователя. Ради вашей безопасности не рекомендуется пропускать этот этап. В любой операционной системе ежедневная работа от имени root не приветствуется, так что для работы необходимо иметь пользовательские права, переключаясь на root при необходимости администрирования системы.
Когда закончите, просто нажмите “OK” для перезагрузки системы и загрузки VL в первый раз.
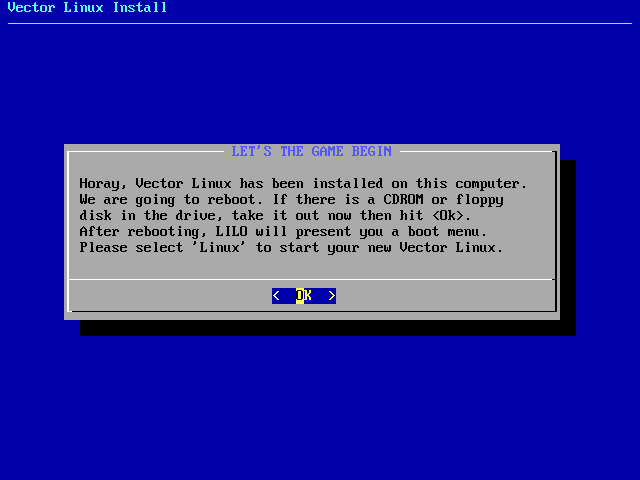
7. Загрузка системы в первый раз
7.1 Вход в VectorLinux
Когда загрузится VectorLinux, вы получите в распоряжение шесть текстовых консолей и по вашему выбору один графический десктоп. Можно переключаться между ними, нажимая с [Alt]-[F1] по [Alt]-[F7]. У вас будет спрошено имя пользователя и пароль. Если во время установки вы не изменили пароль root, оставьте поле пароля пустым. Или же используйте имя и пароль созданного вами обычного пользователя.
Если система запущена не в графической оболочке, то в консоли можно ввести команду:
user:$ startx
Как вариант, запустить графическую оболочку можно, войдя в систему как root и набрав команду:
root:# init 4
7.2 Администрирование системы
Если необходимо продолжить конфигурацию системы, запустите VASM (Vector Administration and System Menu) от имени root:
root:# vasm
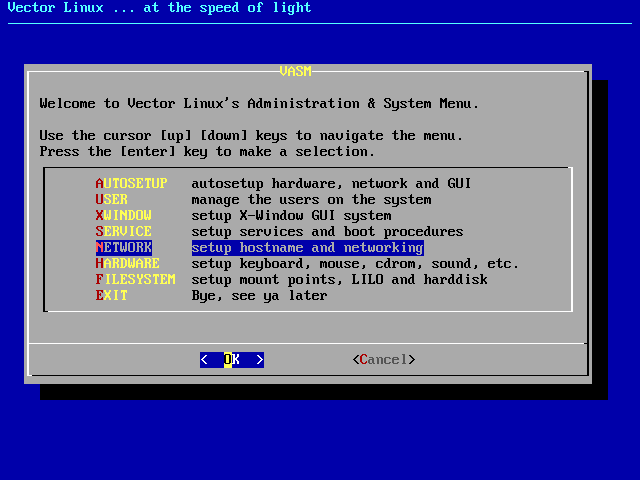
Появится меню, позволяющее осуществлять настройку системы от управления учетными записями пользователей до настройки файловых систем. Основное меню такое же, которое вы наблюдали в процессе установки. Другие же предоставляют более глубокую настройку:
- USER: добавлять и удалять пользователей.
- X-WINDOW: изменять настройки графической системы, включая переключение между менеджерами окон и менеджерами входа в систему.
- SERVICE: настроить фоновые сервисы, такие как samba, printing, web server и другие.
- NETWORK: можно добавить сетевые карты, установить модем и беспроводные устройства, также включить простой сетевой экран и настроить разделяемые ресурсы.
- HARDWARE: большинство оборудования было настроено в процессе установки. Можно настроить заново и добавить новое оборудование.
- FILESYSTEM: добавление новых разделов.
VASM работает как в текстовом режиме, так и в графическом. При запуске VASM от имени рядового пользователя меню будет ограниченным по функциям, но будет присутствовать опция переключения в режим суперпользователя (root).
7.3 Перезагрузка и выключение компьютера
Есть несколько способов перезагрузить систему:
- Из консоли (не графический интерфейс) нажать вместе Ctrl-Alt-Del
- Из консоли или графического интерфейса в терминале набрать "reboot"
- В менеджере окон выбрать меню "reboot".
Выключить систему:
- Набрать "halt" или "poweroff" из консоли.
- Выбрать меню "shutdown" в менеджере окон.
8. Пожинайте плоды своей работы
Для доступа к огромному количеству информации и для повышения уровня знаний о VectorLinux, присоединяйтесь к форуму.
9. Неисправности
Ошибка 1:
Программа установки выдает сообщение о невозможности найти ядро vector bz2 и/или о том, что /dev/xxxx is not a valid block device.
Эта ошибка обычно возникает, если у вас более одного оптического привода (CD / CD-RW / DVD) и вы пытаетесь установить Vector со второго из них. Переставьте установочный диск в первый привод.
Ошибка 2:
Процесс установки зависает или неправильно запускается после видимой правильной установки или выдается сообщение о CRC errors в процессе установки
Проявляется при повреждении файла в процессе загрузки или при прожиге на диск.
Во-первых, если этого не было сделано, проверьте контрольную сумму загруженного образа .iso (глава 3). Если образ прошел эту проверку, попробуйте прожечь его на более медленной скорости или на диск другого производителя.
Помните, что необходимо именно прожечь образ, а не просто переписать на диск файл .iso!
Ошибка 3:
Если выводится одно из сообщений:
Kernel Panic: Aiee, killing interrupt handler!
In interrupt handler - not syncing.
или
Error! There was a problem!
Code: 39 36 75 03 5b 5e c3 5b 89 f0 31 c9 ba 03 00 00 00 5e e9 cb
Installation not complete
Please press enter to activate this console
то это свидетельствует о наличии старого оборудования и о необходимости передачи некоторых команды процессу загрузки.
Можете попробовать:
linux mem=16M (замените 16 объемом памяти, установленном на компьютере)
linux ide=nodma (отключить режим udma - для старых жестких дисков)
Эти команды отключают управление питанием, что обычно требуется при установке на ноутбуки:
linux noacpi
linux noapm
linux pci=noacpi
linux acpi=off
linux apm=off
Ошибка 4:
Нет возможности установить VL на ваш жесткий диск с интерфейсом SCSI или SATA.
Необходимый драйвер для вашего интерфейса не был загружен, программа установки не видит жесткие диски.
Ошибка 5:
Установка с CD-ROM прерывается ошибкой: "mount: /dev/scd7 is not a valid block device"
Ваш CD-ROM или CD-RW требует режима эмуляции scsi. В командной строке загрузчика (после надписи "boot:" внизу слева) наберите:
ide hdx=ide-scsi
(где x это ваш привод cd-rom).
Если такая команда не пройдет, попробуйте:
scsi hdx=ide-scsi
(где x это ваш привод cd-rom).
Примечание: подобная проблема не должна проявиться на ядрах 2.6.х. В этих ядрах используется другой механизм определения приводов cd-rom.
10. Credits
Copyright 2004 Vector Linux
Released under [GNU Free Document License [http://www.gnu.org/licenses/fdl.html ]
Contributed By: Joe1962, Johnvan, Kocil, Monty67, Mutiny, Shallow Hal, SuSe-Refugee, UKBill.
Перевод на русский язык: stirn (Лабазников Николай)