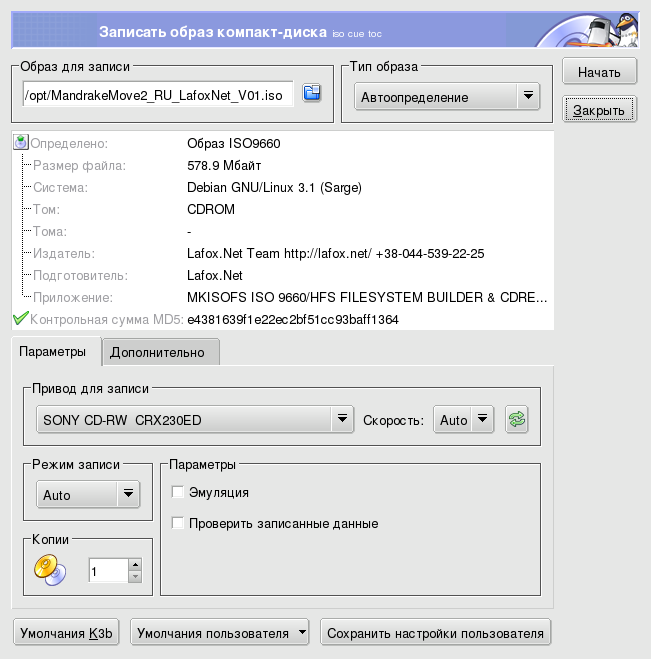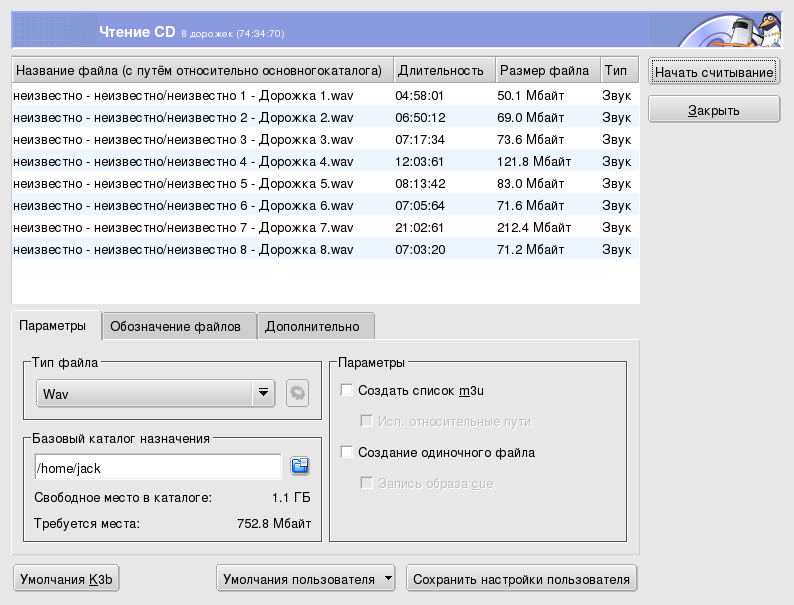В этой секции мы рассмотрим использование K3b и его основные операции по записи CD. K3b также поддерживает DVD запись, но мы остановимся только на CD записи. Вам будет нужно только доустановить пакет k3b-dvd. DVD до мелочей похожа на CD.
Материал, защищенный авторскими правами. Пожалуйста, обратите внимание, что копирование информационных/звуковых/видео-CD или DVD часто запрещено законами об интеллектуальной собственности. Представленные здесь примеры носят только информационный характер и не предназначены для обучения вас пиратству CD/DVD. Предполагается, что если вы хотите скопировать защищенный авторским правом материал, то у вас есть на это право.
K3b автоматически настраивается на предоставление обычным пользователям доступа к CD-рекордеру. Однако настоятельно рекомендуется, чтобы эти пользователи были членами группы cdwriter, чтобы свести к минимуму ошибки записи вследствие перегрузки системы. Поэтому, не откладывая на потом, добавьте этих пользователей в группу cdwriter. Для получения информации об управлении пользователями и группами, пожалуйста, обратитесь к разделу Управление пользователями и группами в книге Стартовое руководство.
Чтобы запустить K3b, выберите в главном меню ++ → → . Рисунок 4.6, «Интерфейс K3b» показывает интерфейс K3b, в котором открыт новый проект данных.
При первом запуске K3b, или если вы сменили привод CD-R(W), появится диалоговое окно, предлагающее вам подтвердить скорость рекордера. Установите скорость, соответствующую максимальной скорости вашего привода, и нажмите .
Панель инструментов. Место расположения кнопок, выполняющих общие действия. Смотрите Таблица 4.1, «Кнопки панели инструментов K3b».
Файловый менеджер. Для выбора файлов, которые будут добавлены на записанный CD. Используйте дерево слева для навигации по своей файловой системе, а затем перетащите и бросьте в Менеджер проектов файлы, которые вы хотите включить в проект.
Менеджер проектов. Место, в котором отображаются и управляются файлы, которые будут записаны на CD. В нем можно удалять файлы и менять их местоположение (каталог) на CD.
В следующей таблице представлены наиболее важные кнопки, доступные на панели инструментов K3b, соответствующие им горячие клавиши и краткое описание выполняемых ими функций.
Не все кнопки активны все время. Например, кнопка будет отключена, если отсутствует активный проект.
Таблица 4.1. Кнопки панели инструментов K3b
| Кнопка | Горячая клавиша | Функция |
|---|---|---|
 |
Создание нового проекта. После нажатия на эту кнопку будет показан список доступных типов проектов: выберите , чтобы создать CD с данными (см. Раздел 3.2, «Запись CD с данными»); выберите , чтобы создать звуковой CD (см. Раздел 3.3, «Запись звуковых CD (CDDA)»); выберите , чтобы создать CD смешанного типа (данные+звук); выберите , чтобы создать CD с цифровым видеоматериалом; выберите , чтобы создать eMovix CD. |
|
 |
Ctrl+O |
Открытие существующего проекта. Будет открыт стандартный диалог выбора файлов, в котором вы можете указать проект, который вы хотите открыть. Выберите интересующий вас проект и нажмите кнопку . |
 |
Ctrl+S |
Сохранение текущего проекта. Будет открыт стандартный диалог выбора файлов, в котором вы можете указать имя, под которым будет сохранен текущий проект. Введите имя проекта и нажмите кнопку . |
 |
Копирование CD. Делает полную копию CD. Откроется окно, предлагающее вам настроить параметры копирования. Для получения дополнительной информации обратитесь, пожалуйста, к разделу Раздел 3.4, «Копирование CD». Пожалуйста, обратите внимание, что с помощью этой функции вы не сможете скопировать защищенные авторским правом фильмы на DVD, т. к. они зашифрованы. |
|
 |
Очистка CD-RW. Стирает перезаписываемый носитель. Откроется окно, предлагающее вам настроить параметры очистки. Для получения дополнительной информации обратитесь, пожалуйста, к разделу Раздел 3.6, «Стирание носителя CD-RW». |
Допустим, что вы загрузили из Интернета образ CD-ROM и теперь хотите записать его на CD. Выберите в меню K3b + → . Нажмите кнопку «Открыть файл», чтобы найти файл с образом CD, и выберите файл в стандартном диалоговом окне. Образ CD будет проверен и информация о нем будет выведена на экран (см. Рисунок 4.7, «Параметры образа CD»).
После того как образ будет проверен, вы можете вставить болванку и нажать кнопку , чтобы записать его на диск.
Просмотрите параметры обдирания (особенно те, что касаются именования файлов), а после этого нажмите кнопку .
Вам может понадобиться отформатировать свой носитель CD-RW, чтобы записать на него какую-либо информацию. Для этого выберите меню → (см. Рисунок 4.13, «Настройка параметров стирания CD-RW»). Метод очистки может быть установлен в Быстрая (CD-RW стирается менее, чем за 3 минуты); Полная (время стирания CD-RW занимает до 90 минут); и в один из нескольких вариантов, связанных с мультисессионной записью. Вставьте носитель в CD-рекордер и нажмите кнопку , чтобы стереть CD-RW.