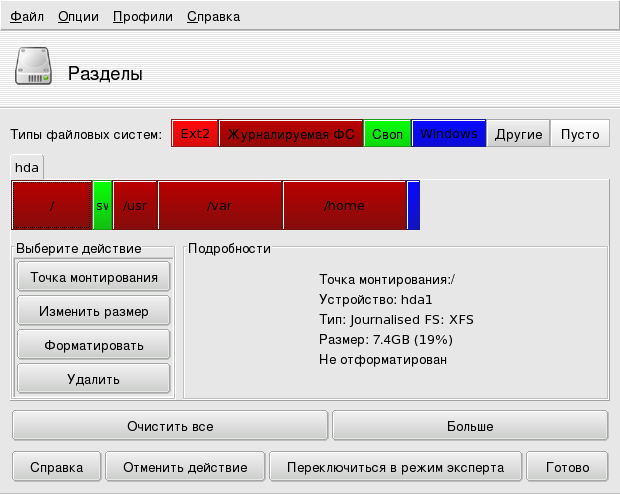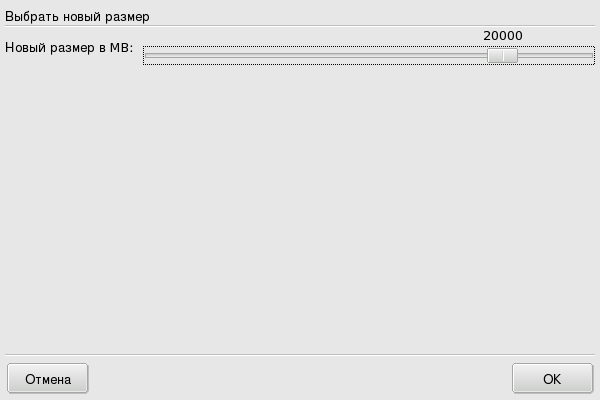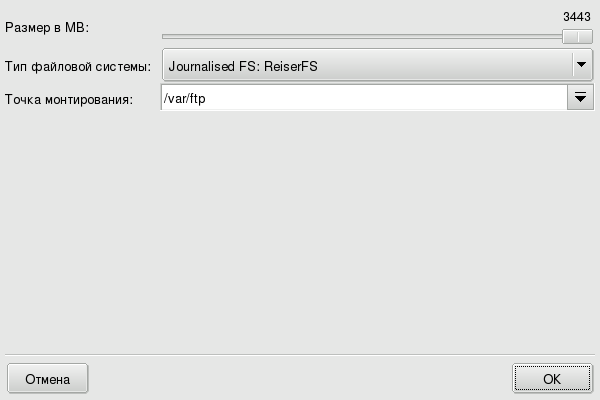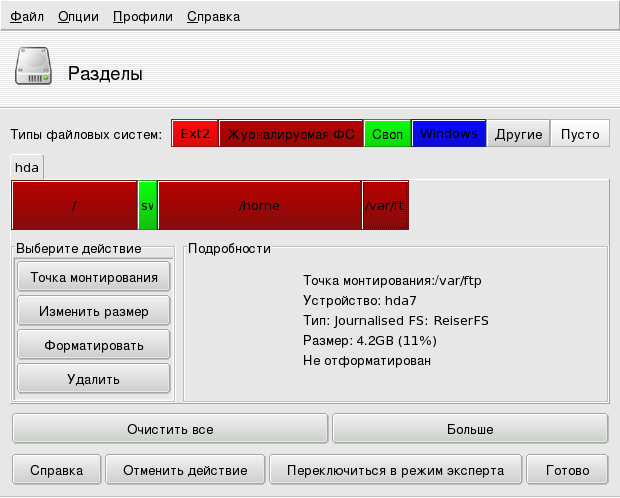![]() Изначально разделы настраиваются во время установки. DiskDrake позволяет вам, до известных пределов, изменять размеры разделов, перемещать их и т. п. Также DiskDrake может работать с RAID-устройствами и поддерживает LVM, но здесь мы не будем рассматривать его расширенное использование.
Изначально разделы настраиваются во время установки. DiskDrake позволяет вам, до известных пределов, изменять размеры разделов, перемещать их и т. п. Также DiskDrake может работать с RAID-устройствами и поддерживает LVM, но здесь мы не будем рассматривать его расширенное использование.
DiskDrake – это очень мощная и в то же время опасная утилита. Неправильное ее использование очень легко может привести к потере данных на вашем жестком диске. Вследствие этой потенциальной возможности потери данных вам настоятельно рекомендуется принять некоторые меры предосторожности перед использованием DiskDrake:
-
Сделайте резервную копию своих данных. Перенесите ее на другой компьютер, DVD/CD-диски и т. п.
-
Сохраните свою текущую таблицу разделов (таблица, описывающая разделы вашего жесткого диска) на дискету (см. Раздел 1.2, «Кнопки действий DiskDrake»).
DiskDrake позволяет вам управлять разделами на любом физическом жестком диске вашей машины, а также на приводах съемных устройств: USB жестких дисках, брелоках, картах памяти и т. д. Если у вас только один IDE-диск, вы увидите одну закладку под названием sda под перечнем типов файловых систем. Если дисков больше одного – тогда каждый из них будет показан в своей собственной закладке с именем, соответствующим имени диска, которое ему присвоила Linux.
Окно (см. Рисунок 13.1, «Главное окно DiskDrake») разбито на четыре зоны:
-
Верхняя. Структура вашего жесткого диска. При запуске DiskDrake в ней отображается текущая структура диска. DiskDrake будет обновлять отображение по мере внесения изменений.
-
Левая. Меню, относящееся к выбранному в данный момент разделу диска на диаграмме выше.
-
Нижняя. Кнопки для выполнения общих действий. Смотрите Раздел 1.2, «Кнопки действий DiskDrake».
Теперь мы рассмотрим действия, доступные через кнопки в нижней части окна, а затем опишем их использование на практике.
-
При нажатии на эту кнопку на текущем жестком диске будут очищены все разделы.
-
Покажет диалоговое окно, позволяющее вам:
Позволяет вам сохранить текущую таблицу разделов в файл на диске (например, на дискету). Это может оказаться полезным в случае возникновения проблем (например, ошибка при разметке диска).
. Позволяет вам восстановить таблицу разделов, сохраненную ранее при помощи кнопки . Восстановление таблицы разделов может восстановить ваши данные до тех пор, пока вы не переформатируете разделы, потому что процесс форматирования перезапишет все ваши данные.
-
Отменяет последнее действие. Большинство изменений, сделанных с вашими разделами, не вступают в силу, пока DiskDrake не предупредит вас, что он записывает таблицу разделов. Следовательно, эта кнопка позволяет вам отменить все сделанные вами изменения разделов вплоть до последней записи на диск.
-
Эта кнопка позволяет вам получить доступ к функциям режима эксперта (которые даже еще более опасны, если вы не уверены в том, что вы делаете). Зарезервирована для экспертов.
Теперь мы собираемся выполнить небольшое упражнение для демонстрации одной из наиболее полезных функций DiskDrake. Давайте представим, что вы решили использовать свою машину в качестве сервера FTP и вы хотите создать отдельный раздел /var/ftp, чтобы разместить на нем файлы FTP. Обратите внимание, что выполнение этого пошагового руководства на самом деле изменит структуру вашего жесткого диска.
-
Перезагрузите машину и выберите → (или нажмите клавиши Alt+N) в окне авторизации.
-
Вот как выглядит в настоящий момент раздел
/homeдо внесения изменений. Мы собираемся уменьшить этот раздел, чтобы выделить свободное пространство для новой файловой системы.![]()
Сначала вы должны отмонтировать раздел
/home, щелкнув по нему и нажав кнопку . -
Следующим этапом, как вы уже наверное догадались, будет нажатие кнопки . Появится диалоговое окно, которое позволит вам выбрать новый размер раздела
/home. Переместите ползунок для выбора нового размера, а затем нажмите .![]()
-
Когда это будет сделано, вы заметите, что графическое представление вашего жесткого диска изменилось. Раздел
/homeстал меньше, а справа от него появилось свободное пространство. Щелкните по этому пустому пространству, а затем на появившейся кнопке . Диалоговое окно позволит вам выбрать параметры нового раздела. Укажите размер, выберите файловую систему, которую вы хотите использовать (обычно этоJournalized FS: ext3), а затем укажите точку монтирования раздела, которой в нашем примере будет/var/ftp.![]()
Вот как теперь выглядит планируемая нами таблица разделов.
![]()
-
Последним этапом является форматирование (подготовка к размещению файлов) нового созданного раздела. Для этого щелкните по его изображению на схеме разделов и нажмите кнопку . Подтвердите запись таблицы разделов на диск, форматирование раздела и обновление файла
/etc/fstab. Вам, возможно, будет предложено перезагрузить компьютер, чтобы изменения вступили в силу.