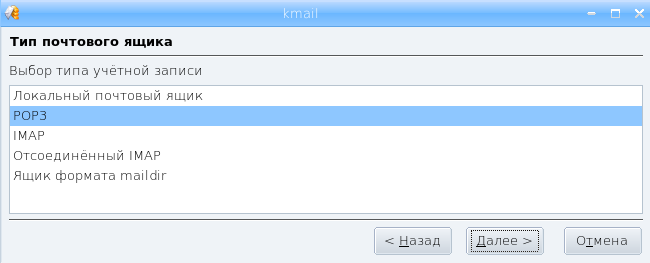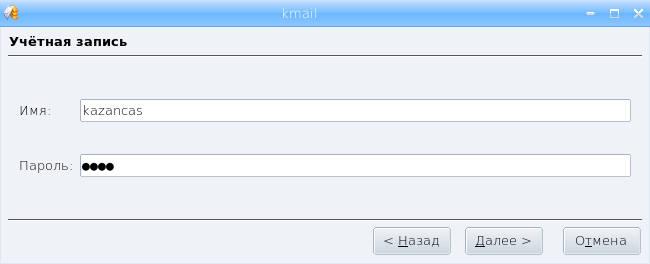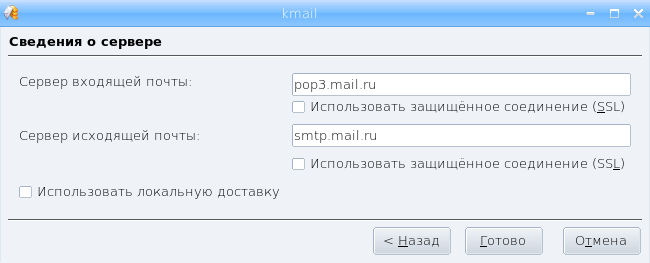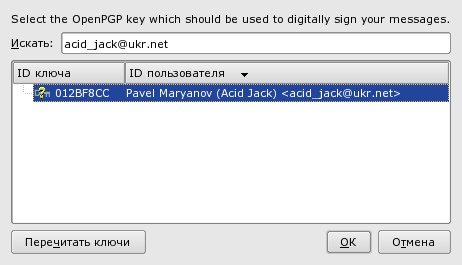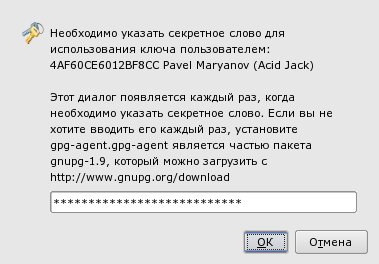KMail – это почтовый клиент KDE. Он легок в использовании и упакован функциями. Этот раздел посвящен основным функциям KMail. Мы отсылаем вас к встроенной справке, если вы хотите узнать больше о его продвинутых функциях.
Запустите KMail из главного меню → → → .
При первом запуске KMail запускается мастер, помогающий вам настроить учетную запись почты, которую вы будете использовать в KMail. Вам необходимо лишь ввести некоторые данные соединения. Нажмите кнопку для подтверждения введенной вами информации и завершения настройки.
Выберите тип учетной записи из предложенного списка и перейдите к следующему шагу. Помните, что протокол POP3 загружает сообещния на локальный компьютер (они могут быть также оставлены на сервере), тогда как протокол IMAP нет. Обе учетные записи IMAP и POP3 настраиваются одинаково.
Затем вы должны предоставить информацию о вашей учетной записи и ввести персональные данные. Обратите внимание, что имя, которое вы вводите в поле Настоящее имя (Real name), это то имя, которое будет появляться в ваших исходящих сообещниях.
Затем вы должны ввести данные авторизации учетной записи: ваше имя для входа и пароль. Ваш провайдер (ISP) или системный администратор должен предоставить эту информацию вам вместе с адресом электронной почты (e-mail-адресом).
В завершении у вас заспросят предоставить параметры почтового сервера. И опять же ваш провайдер (ISP) или системный администратор должен предоставить вам информацию о серверах входящей и исходящей почты. Исходящие сервера имеют обычно вид smtp.provider.net. Входящие POP3 сервера обычно похожи на pop.provider.net или pop3.provider.net. Входящие IMAP-сервера – это обычно что-то вроде imap.provider.net. Форма mail.provider.net также является распространенной как для входящего, так и для исходящего серверов почты.
Панель инструментов. Здесь находятся кнопки основных действий. Смотри Таблица 2.1, «Кнопки панели инструментов KMail».
Список сообщений. Здесь отображается информация (тема, дата, отправитель и т. д.) сообщений, хранящихся в текущей папке.
Панель просмотра сообщения. Здесь отображается содержимое текущего выбранного сообщения.
Список папок. Здесь приведен список папок. Стандартные папки – это inbox (входящие сообщения), outbox (неотосланные сообщения), sent-mail (уже отосланные сообщения), trash (удаленные сообщения), drafts (сообщения-черновики) и templates (шаблоны для написания сообщений). Имеются также специальные папки под названием Searches, содержащие результаты поиска сообщений.
Следующая таблица показывает наиболее важные кнопки, имеющиеся на панели инструментов KMail, эквивалентные им комбинации клавиш и краткое описание выполняемых ими функций.
Таблица 2.1. Кнопки панели инструментов KMail
В правом нижнем углу некоторых из этих кнопок есть маленькие черные стрелки. При удерживании кнопки в нажатом состоянии может быть показано меню с дополнительными действиями.
Панель инструментов. Это месторасположение главных кнопок редактора. Смотрите Таблица 2.2, «Кнопки панели инструментов редактора сообщений».
Тело сообщения. Область, в которой вы набираете текст своего сообщения.
Получатели сообщения. Список всех получателей этого сообщения. По умолчанию показываются следующие опции:
-
CC(Carbon Copy): не скрытые «второстепенные» получатели этого сообщения. Все получатели будут видеть почтовые адреса, на которые отправляется это сообщение. -
BСС(Blind Carbon Copy): эти получатели также являются «второстепенными», но их адреса будут скрыты от других получателей этого сообщения. То есть получатели этого сообщения увидят только свой почтовый адрес.
В следующей таблице представлены кнопки, наиболее часто используемые в окне редактора сообщений, соответствующие им горячие клавиши и краткое описание выполняемых ими функций.
Таблица 2.2. Кнопки панели инструментов редактора сообщений
Утилита фильтрования находится в меню → и может автоматически сортировать почту по различным папкам согласно определенных критериев (отправитель, тема, дата и т. п.) с использованием фильтров.
Давайте представим, что вы хотите отфильтровать входящие сообщения по отправителю и в вашей папке Входящие есть как минимум одно письмо от этого отправителя. Вы хотите, чтобы все входящие письма от someuser@somecompany.net сразу же помещались в папку SomeUser. Первый шаг – создание новой папки для хранения сообщений.
Выберите в главном меню → , дайте название для новой папки, выберите формат mbox и нажмите , чтобы создать папку.
Чтобы создать фильтр, выберите одно из сообщений отправителя и щелкните на нем правой кнопкой мыши. Из контекстного меню выберите → , выберите папку назначения (Действия фильтра) и подтвердите создание фильтра нажатием на кнопку и .
KMail позволяет вам использовать шифрование, чтобы зашифровывать и подписывать свои электронные письма, гарантируя его целостность и достоверность.
Легче всего использовать шифрование в KMail будет, если у вас уже есть ключ PGP. Если у вас его нет, вот инструкция для его создания:
-
Вам будет предложено выбрать тип ключа: выберите DSA и ElGamal.
-
Выберите размер ключа: по умолчанию используется 2048 бит; 4096 бит, возможно, слишком много.
-
Вы можете выбрать срок действия ключа:
0снимает ограничение срока действия. -
Введите свои идентификационные данные, содержащие ваше
Настоящее имя, затемАдрес e-mailи необязательныйКомментарий. -
Введите парольную фразу, которая должна содержать буквы верхнего и нижнего регистров, цифры и символы: вы должны ввести ее дважды.
-
Теперь GPG сгенерирует ваш ключ. Подвигайте мышью, покопайтесь в Интернете, поставьте какую-нибудь музыку, т. к. генератору необходимо много случайных данных.
-
В конце убедитесь, что все работает, наберите gpg --list-keys. В результате вы должны получить что-то вроде этого:
[peter@community peter]$ gpg --list-keyspub 1024D/95DBB95A 2005-03-15 Ваше Имя (Комментарий) <your@email.com>sub 1024g/47FBB9BA 2005-03-15
За дополнительной информацией о создании ключа GPG обращайтесь, пожалуйста, к странице руководства gpg (1) или к этому превосходному руководству по GPG.
Теперь возвращайтесь к окну Управление профилями ( → ) и переходите на вкладку Шифрование: нажмите кнопки Изменить напротив полей Ключ подписи OpenPGP и Ключ шифрования OpenPGP и выберите свой ключ (см. Рисунок 2.6, «Использование OpenPGP в KMail»), а затем нажмите OK.
Теперь, когда вы откроете окно для создания нового письма, вы увидите два новые значка:
После того как вы закончили написание электронного письма, щелкните по нужному значку (подписать, зашифровать или оба), а затем нажмите  . Появится диалоговое окно с просьбой подтвердить свой ключ и ключ получателя:
. Появится диалоговое окно с просьбой подтвердить свой ключ и ключ получателя:
И в завершение введите свой пароль GPG.
Когда вы получите зашифрованное сообщение, вам будет предложено ввести свой пароль: просто введите его в появившемся окне.