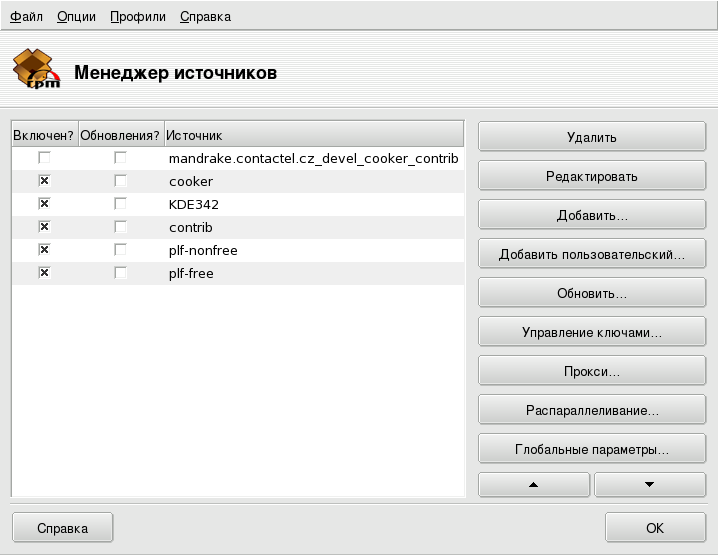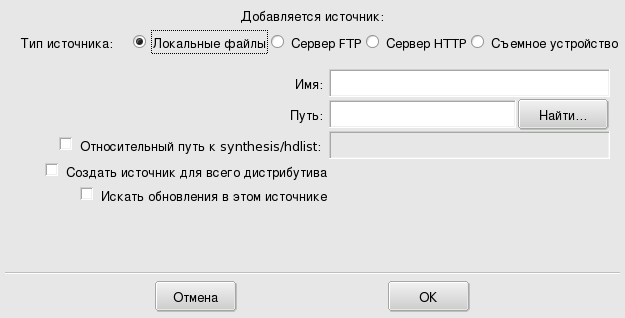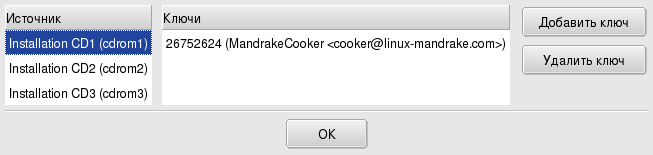![]() Воспользуйтесь этим инструментом, чтобы настроить новые источники ПО. Рисунок 7.6, «Менеджер источников программ» отображает некоторые, уже настроенные носители: «Main», «Contrib» и т. п. Вы можете добавить другие носители: CD из журнала, содержащий RPM-пакеты, интернет-репозиторий и т. п.
Воспользуйтесь этим инструментом, чтобы настроить новые источники ПО. Рисунок 7.6, «Менеджер источников программ» отображает некоторые, уже настроенные носители: «Main», «Contrib» и т. п. Вы можете добавить другие носители: CD из журнала, содержащий RPM-пакеты, интернет-репозиторий и т. п.
Флажки с левой стороны окна позволяют управлять состоянием репозиториев
- Включен
-
Снимите флажок для временного отключения соответствующего носителя. Пакеты, содержащиеся на нем, будут недоступны до тех пор, пока он не будет включен снова.
- Обновления
-
Этот флажок используется для управления носителями обновлений, то есть носителей, содержащих обновления для пакетов, представленных на других носителях, только с устаревшими номерами версий. Это касается только тех носителей, которые включаются в процесс поиска обновлений.
Кнопки действий с правой стороны
-
Исключает носитель, который больше не используется. Просто выделите носитель, который должен быть удален из списка, и нажмите кнопку .
-
Изменение параметров носителя: URL или относительного пути к
synthesis/hdlist-файлам (если вы не знаете, что это означает, то лучше покинуть это окно, нажав кнопку вместо ).Если для доступа к указанному носителю понадобится обращение к прокси-серверу, то настройка такого обращения возможна после нажатия кнопки .
Ускорение процесса обновления. Строка относительного пути позволяет выбрать между использованием файлов
hdlistи файловsynthesis, которые существенно меньше по размеру, но скудны по содержанию. Синтезированные файлы содержат лишь сведения о названиях пакетов, зависимостях и краткую сводку, поэтому поиск файлов, содержащихся в пакетах, с помощью синтезированных списков невозможен. Кроме того, невозможно получить описание пакета, выделив его название.Чтобы переключиться с
hdlistна синтезированный список, достаточно предварить название файла префиксомsynthesis., например:media_info/hdlist_main.czпревратится вmedia_info/synthesis.hdlist_main.cz. -
Добавляет к вашей системе все публично доступные официальные источники ПО из интернет-репозиториев. Это может пригодиться, если у вас быстрое подключение к Интернету или под рукой только первый установочный CD. Лучше выбирать сервер, географически ближайший к вам.
После выбора сервера и нажатия , информация о пакетах выбранного вами источника будет загружена, а все пакеты станут доступными для установки.
- Стрелки вверх и вниз
-
Эти кнопки позволяют изменить порядок, в котором источники будут использоваться при установке пакетов. По умолчанию, устанавливается новейшая версия пакета, но если одна и та же версия находится на двух разных носителях, то будет выбран стоящий выше.
Иными словами, имеет смысл размещать более быстрые носители в верхней части списка...
Действия, доступные из меню
- →
-
Отображается список настроенных, включенных источников; выделите тот, для которого следует обновить список доступных пакетов, и выберите пункт меню . Это полезно для работы с удаленным носителем, к которому добавлены новые пакеты. «Горячие» клавиши: Ctrl+U.
- → →
-
Позволяет настроить программу, используемую для доставки пакетов с удаленного носителя, а также проверку пакетов по ключу. Эти параметры распространяются на все источники ПО. «Горячие» клавиши: Ctrl+G.
- → →
-
Выберите этот пункт, чтобы открыть диалоговое окно, в котором можно будет указать необходимые параметры нового носителя ПО. Не забывайте, что необходимые и доступные параметры зависят от типа определяемого носителя. «Горячие» клавиши: Ctrl+A.
- → →
-
Важно установить подлинность всех установленных пакетов. Для этого каждый пакет должен иметь электронную подпись, «ключ», управление которыми включается/отключается на уровне носителей. Рисунок 7.8, «Управление ключами аутентификации источника» показавает, как ключ Mandriva Linux присваивается носителю «Main». Нажмите для присвоения выбранному носителю нового ключа (соблюдайте осторожность, здесь затрагиваются вопросы безопасности) или для удаления ключа для выбранного носителя. «Горячие» клавиши: Ctrl+K.
- → →
-
Если у вас крупная сеть компьютеров, то может возникнуть желание (или необходимость) устанавливать пакеты на все компьютеры параллельно; эта кнопка открывает диалоговое окно настройки режима «Параллельная установка». Так как эта тема весьма сложна и представляет интерес для ограниченного круга лиц, мы не будем углубляться в ее детали. «Горячие» клавиши: Ctrl+P.
- → →
-
Если у вас установлен межсетевой экран, а получить доступ к удаленным носителям необходимо (например, для обновления пакетов), то это можно сделать через прокси-сервер, предоставляющий выход в Интернет (по крайней мере, в ту его часть, в которой располагается сервер пакетов). Обычно бывает достаточно внести Имя хоста прокси, чтобы система заработала (см. Рисунок 7.9, «Определение параметров прокси-сервера для удаленных источников»). Если для прохода через прокси необходима комбинация имени пользователя / пароля, то указать ее нужно именно здесь. Осталось подтвердить изменения нажатием – и дело сделано. «Горячие» клавиши: Ctrl+R.