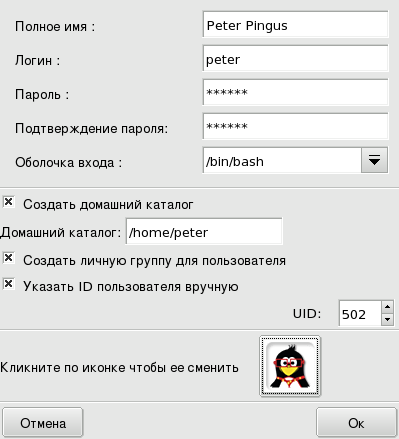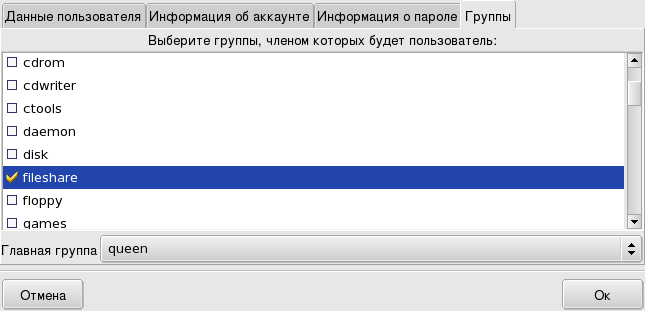Аннотация
UserDrake позволяет системному администратору с легкостью добавлять и удалять пользователей из системы, включать их в группы и управлять подобным образом группами пользователей.
В этом разделе мы сконцентрируемся только на управлении пользователями. Управление группами производится аналогичным образом.
При запуске UserDrake появится главное окно (Рисунок 11.8, «Список пользователей в UserDrake»), в котором отображен список пользователей, определенных на данный момент в системе. Вы можете переключиться от пользователей к группам, щелкнув по вкладке Группы, следующей после вкладки Пользователи.
Топология окна является стандартной, доступны три кнопки , и из меню .
Если вы выполнили изменения для пользователя, уже вошедшего в систему, эти изменения вступят в силу только после того как он или она выйдет и снова войдет в систему.
-
Добавляет в систему нового пользователя. Мы подробно опишем эту процедуру в Раздел 6.2, «Добавление нового пользователя».
-
Позволяет вам изменить параметры выбранного пользователя или группы. Мы подробно опишем редактирование параметров пользователей в Раздел 6.2, «Добавление нового пользователя». При работе с группой вы сможете добавить или удалить из нее пользователей.
-
Удаляет из системы выбранного пользователя или группу. Будет показан диалог подтверждения, и в случае, если вы удаляете пользователя, вы также сможете удалить домашний каталог этого пользователя(
/home) и его почтовый ящик (mailbox).
Во время установки мы создали простого пользователя Queen Pingusa. Допустим, что теперь нам нужно создать нового пользователя с именем Peter Pingus. Затем нам необходимо сделать их обоих членами группы fileshare, чтобы они могли использовать свои каталоги совместно с другими пользователями (см. Раздел 3, «Предоставление пользователям возможности открывать общий доступ к
каталогам», опция Выборочно).
Нажмите кнопку , и появится диалоговое окно (см. Рисунок 11.9, «Добавление в систему нового пользователя»). Единственным обязательным для заполнения полем является поле Логин, однако мы настоятельно рекомендуем вам установить пароль для этого нового пользователя: введите его дважды в поля Пароль и Подтверждение пароля. Вы также можете добавить комментарий в поле Полное имя. Зачастую это полное имя пользователя, однако вы можете ввести в него все, что угодно.
Теперь в нашем списке есть два пользователя. Выберите одного из них при помощи мыши и нажмите кнопку . Появится диалоговое окно, показанное на Рисунок 11.10, «Добавление пользователей в группу». Оно позволит вам изменить большинство доступных параметров пользователя.
Диалоговое окно состоит из следующих вкладок:
- Данные пользователя
-
Позволяет вам изменить информацию, указанную при создании пользователя.
- Информация об аккаунте
-
Позволяет вам указать срок действия для учетной записи, после которого пользователь не сможет подключиться к системе. Это полезно для временных учетных записей. Также имеется возможность временно заблокировать аккаунт, чтобы пользователь не смог войти в систему. И, наконец, эта вкладка позволяет вам изменить значок для этого пользователя.
- Информация о пароле
-
Позволяет вам указать срок действия пароля, после которого пользователь должен будет сменить свой пароль.
- Группы
-
Выводит список доступных групп, в котором вы можете выбрать группы, к которым будет принадлежать любой из пользователей.
Для наших пользователей нам нужно найти только пункт fileshare и поставить напротив него галочку. Затем нажмите кнопку , чтобы изменения вступили в силу.