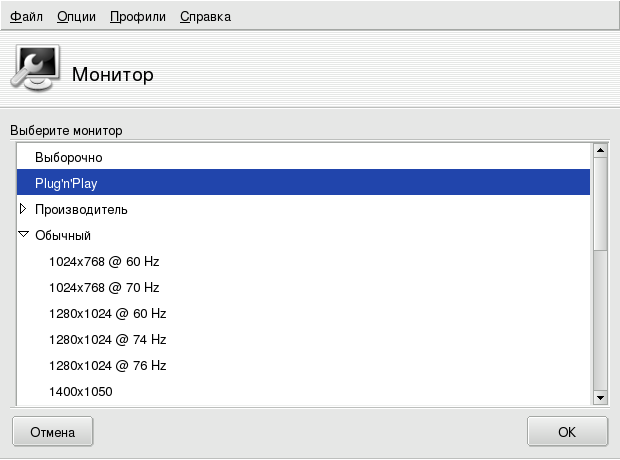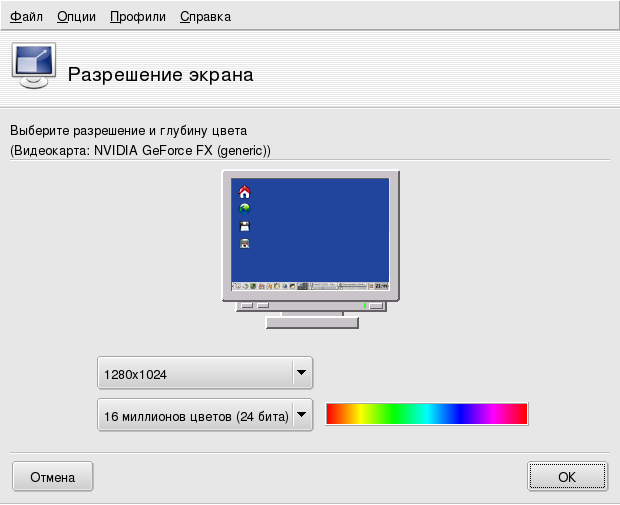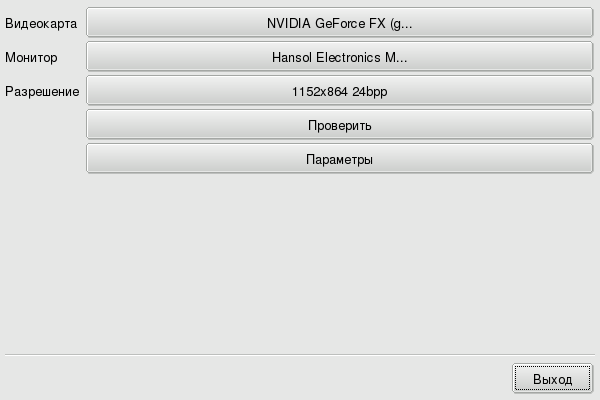![]() Этот набор утилит позволяет вам настроить свой графический дисплей. С его помощью вы сможете изменить свою видеокарту, разрешение монитора и сам монитор. Это может быть полезным, если вы смените один из графических компонентов после первоначальной установки.
Этот набор утилит позволяет вам настроить свой графический дисплей. С его помощью вы сможете изменить свою видеокарту, разрешение монитора и сам монитор. Это может быть полезным, если вы смените один из графических компонентов после первоначальной установки.
Если перед вами при загрузке не возникает графическое окно для входа
Если графический сервер не может запуститься вследствие ошибочных настроек, то появляется диалог, предлагающий перенастроить графический сервер. Вы получаете инструмент, подобный описанным здесь, но в текстовом режиме.
Графические утилиты настройки доступны через различные значки в разделе Оборудование Центра управления Mandriva Linux.
![]() Эта утилита позволяет вам изменить тип используемого на данный момент монитора. При нажатии на этот значок появится окно, в котором будут перечислены модели множества мониторов (см. Рисунок 9.3, «Выбор нового монитора»). Если ваш монитор был определен автоматически, он будет показан в списке как Plug'n Play вместе с его моделью.
Эта утилита позволяет вам изменить тип используемого на данный момент монитора. При нажатии на этот значок появится окно, в котором будут перечислены модели множества мониторов (см. Рисунок 9.3, «Выбор нового монитора»). Если ваш монитор был определен автоматически, он будет показан в списке как Plug'n Play вместе с его моделью.
Если ваш монитор не был определен автоматически, вы можете выбрать его из списка. Если вы не нашли свой монитор или совместимый с ним, выберите монитор из меню Обычный в нижней части, чьи параметры соответствуют вашему собственному монитору.
![]() Эта утилита позволяет вам изменить текущее разрешение экрана (
Эта утилита позволяет вам изменить текущее разрешение экрана (800x600, 1024x768 и т. д.) и глубину цвета. Просто выберите нужное вам разрешение. Монитор в окне показывает, как будет выглядеть ваш рабочий стол с выбранной конфигурацией (см. Рисунок 9.4, «Изменение разрешения вашего экрана»). Если выглядит он хорошо, нажмите кнопку ОК.
Изменения вступят в силу после того как вы выйдете и перезапустите свою графическую среду.
По умолчанию в списке разрешений перечислены только доступные комбинации для вашей видеокарты и монитора. Существует специальный пункт под названием Другое, добавляющий другие доступные разрешения вместе с пропорциями. Помните, что большинство мониторов разработаны в пропорции 4:3 по отношению горизонтали к вертикали.
Если вы сменили видеокарту после установки системы или хотите полностью контролировать конфигурацию своей графической подсистемы, запустите в консоли под root'ом команду XFdrake. Будет запущена утилита, показанная на рисунке Рисунок 9.5, «Главное окно XFdrake».
Давайте взглянем на интерфейс. Первые три кнопки позволяют вам изменить отдельные параметры конфигурации графической подсистемы.
- Видеокарта
-
Показывает имя настроенной на данный момент видеокарты. Если вы хотите изменить ее, просто нажмите эту кнопку. В зависимости от вашей карты могут быть доступны различные сервера: с 3D-ускорением или без него. У вас может возникнуть необходимость попробовать различные сервера, пока вы не добьетесь наилучшего результата.
В случае, если вы не можете найти свою видеокарту, но знаете драйвер, который поддерживает ее, выберите его в нижней части меню Xorg.
- Монитор
-
Позволяет вам изменить тип монитора с помощью утилиты, показанной на Рисунок 9.3, «Выбор нового монитора».
- Разрешение
-
Позволяет вам изменить разрешение экрана и глубину цвета с помощью утилиты, показанной на рисунке Рисунок 9.4, «Изменение разрешения вашего экрана».
Если вы используете KDE вы также можете изменить разрешение экрана на лету при помощи аплета, доступного в главном меню ++ → .
Если вы пользуетесь GNOME'ом, вы также можете на лету изменить разрешение экрана при помощи аплета Screen Resolution Preferences, доступного в главном меню ++ → . Выберите нужное разрешение и частоту обновления и нажмите кнопку , чтобы протестировать выбранный вариант. Затем вы можете сохранить свои настройки или вернуться к старым.
Кроме этого доступны еще три кнопки:
-
Проверить. Нажмите эту кнопку, чтобы проверить работоспособность вашей конфигурации. Крайне рекомендуется, чтобы вы протестировали ее, потому что в противном случае восстановить графическую среду позже будет гораздо сложнее. Если тест не прошел, просто дождитесь его окончания. Если вас не устраивают предложенные настройки, нажмите во время тестирования и вы будете возвращены в главное меню XFdrake.
В зависимости от типа вашей видеокарты, проверка видео может быть недоступна. В этом случае вы будете предупреждены. Если окажется, что выставлены неверные параметры и ваш дисплей не работает, обратитесь к разделу Поиск и устранение неисправностей книги Стартовое руководство , чтобы воспользоваться текстовой версией XFdrake.
-
Параметры. Можно настроить запуск графического сервера во время загрузки. Ответьте , если вы предпочитаете использовать текстовый вход в систему. При ответе при загрузке будет запускаться графический менеджер входа в систему.
-
Выход. Если вы каким-либо образом изменили свою графическую подсистему, будет показана ваша текущая конфигурация, а XFdrake спросит у вас, хотите ли вы сохранить изменения. Это ваш последний шанс вернуться назад к старой конфигурации. Если все выглядит нормально, нажмите . Если вы хотите восстановить старые параметры, нажмите .
Изменения вступят в силу после того как вы подтвердите их и перезапустите свою графическую среду.