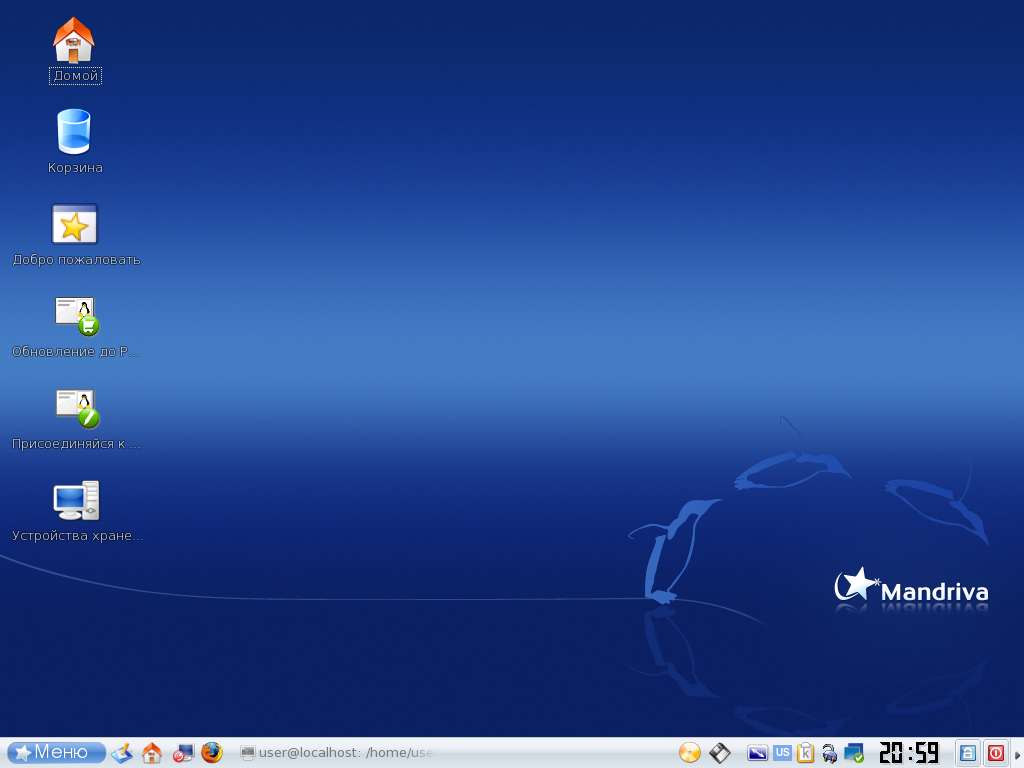Эта глава знакомит вас с KDE (K Desktop Environment). Здесь рассказывается, где искать привычные вам папки и как настроить ваш рабочий стол. Также говорится о том, как искать файлы и вводится концепция KDE-сессий. Диапазон возможностей, предоставляемых KDE, и степень его персонализации очень высоки, и вы можете обратиться к встроенной справке, чтобы узнать больше об этом великолепном окружении рабочего стола.
KDE очень похож на другие современные рабочие столы. На рисунке сверху вы видите рабочий стол как таковой, со значками на нем, при этом панель расположена внизу.
Значки на рабочем столе представляют файлы, каталоги, приложения, устройства, web-страницы и прочее На рабочий стол можно поместить все, что угодно. Щелчок по значку открывает соответствующее приложение.
Перечислим некоторые из значков, расположенных на рабочем столе по умолчанию, с кратким описанием каждого из них.
![]() Домой. Предоставляет доступ к вашим персональным файлам. В UNIX®-подобных операционных системах (Mandriva Linux - одна из них), каждый пользователь имеет персональный каталог, обычно с именем
Домой. Предоставляет доступ к вашим персональным файлам. В UNIX®-подобных операционных системах (Mandriva Linux - одна из них), каждый пользователь имеет персональный каталог, обычно с именем /home/учетная запись.
![]() Корзина. Дает доступ ко всем удаленным файлам (эквивалентно Recycle Bin в Windows®). Файлы могут удаляться и без помещения в корзину («прямое» удаление файлов), так что некоторые удаленные файлы могут быть там не обнаружены.
Корзина. Дает доступ ко всем удаленным файлам (эквивалентно Recycle Bin в Windows®). Файлы могут удаляться и без помещения в корзину («прямое» удаление файлов), так что некоторые удаленные файлы могут быть там не обнаружены.
![]() Устройства. Дает доступ ко всем носителям, присутствующим в системе, как фиксированным, так и съемным: разделам жесткого диска, приводам CD/DVD, дисководу, устройствам ZIP/JAZ, USB-накопителям и другим. Двойной щелчок по значку устройства откроет его содержимое.
Устройства. Дает доступ ко всем носителям, присутствующим в системе, как фиксированным, так и съемным: разделам жесткого диска, приводам CD/DVD, дисководу, устройствам ZIP/JAZ, USB-накопителям и другим. Двойной щелчок по значку устройства откроет его содержимое.
Панель – это полоска, расположенная в нижней части рабочего стола [1] и содержащая следующие основные компоненты:
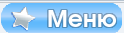 Главное меню. Дает вам доступ к приложениям, установленным в вашей системе. Эквивалентно меню Пуск Windows®. Программы разбиты по удобным категориям, чтобы вы могли легко и быстро находить те приложения, которые хотите запустить.
Главное меню. Дает вам доступ к приложениям, установленным в вашей системе. Эквивалентно меню Пуск Windows®. Программы разбиты по удобным категориям, чтобы вы могли легко и быстро находить те приложения, которые хотите запустить.
![]() Показать рабочий стол. Используется, чтобы свернуть все открытые окна. Повторное нажатие вернет окна в положение, в котором они находились до нажатия. Очень удобна, например, когда ваш рабочий стол переполнен открытыми окнами, а вы хотите открыть расположенную на нем папку.
Показать рабочий стол. Используется, чтобы свернуть все открытые окна. Повторное нажатие вернет окна в положение, в котором они находились до нажатия. Очень удобна, например, когда ваш рабочий стол переполнен открытыми окнами, а вы хотите открыть расположенную на нем папку.
Различные аплеты и средства запуска. Справа вы также увидите некоторые значки для запуска приложений (например, Firefox и KMail) и другие полезные аплеты: органайзер, состояние и настройку сети, мировое время и прочие.
Щелкните по панели правой кнопкой и выберите , затем выберите аплет Переключатель рабочих столов, если он еще не находится на панели.
Виртуальные рабочие столы можно рассматривать как несколько имеющихся в распоряжении экранов, но для одного монитора. Щелкните правой кнопкой по аплету, переключающему рабочие столы, и выберите Настроить рабочие столы, и вы сможете добавлять или убирать виртуальные рабочие столы, менять имена рабочих столов на более осмысленные, такие как Работа, Игры или Интернет.
С помощью аплета переключателя рабочих столов легко переключаться между ваши приложениями и распознавать их. Чтобы переключиться на другой виртуальный рабочий стол, просто щелкните по номеру рабочего стола в аплете et voilà !
Когда вы производите вход в KDE, открывается заново тот виртуальный рабочий стол, в котором вы находились, когда закрывали последнюю сессию.
[1] По умолчанию панель расположена внизу, но, перетащив мышью, ее можно разместить у любого края рабочего стола.