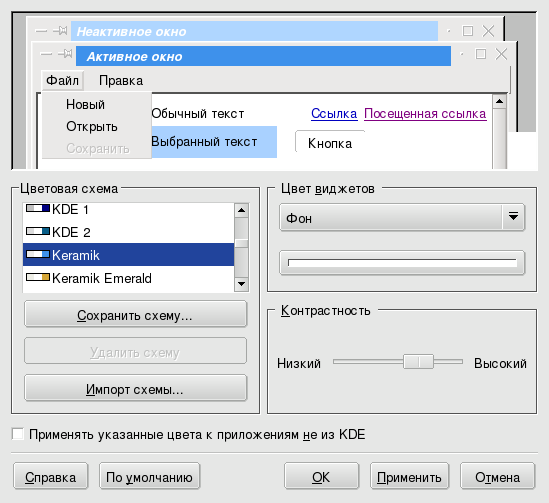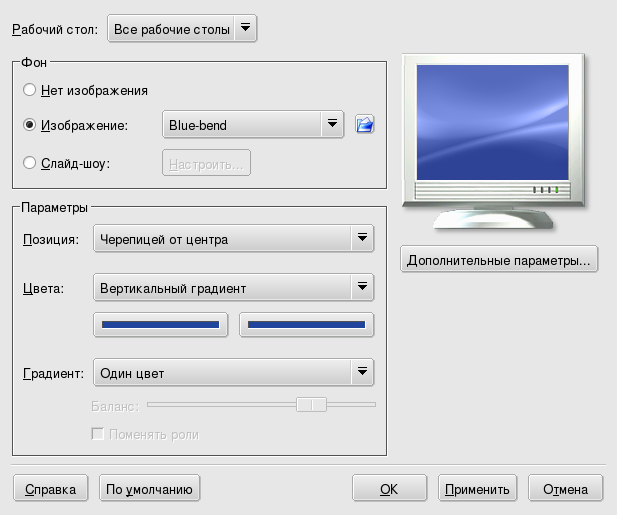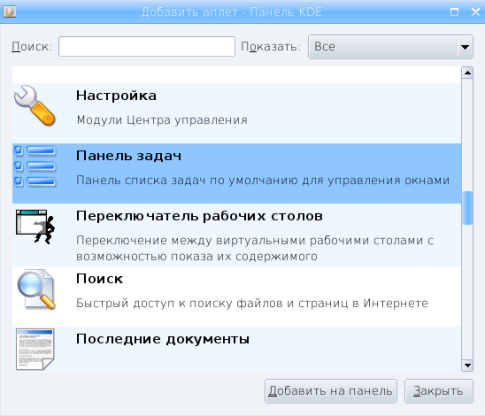Все свойства рабочего стола могут быть персонализированы посредством Центра управления KDE. В этом разделе мы уделим внимание тому, как изменить внешний вид рабочего стола и панели.
Чтобы изменить цветовую схему рабочего стола, откройте раздел → . В списке Цветовая схема находятся предопределенные цветовые схемы. Выберите ту, что понравилась, и нажмите .
Вы можете определить собственные цветовые схемы: щелкните по элементу, цвет которого вы хотите изменить (например, Активное окно, чтобы исправить цвет активного окна), затем на цветовое поле. После этого выберите тот цвет, что вам нравится, и нажмите , чтобы изменения вступили в силу.
Нажав кнопку , вы сохраните цветовую схему для последующего использования. Введите имя схемы и нажмите . Нажав Удалить схему, вы удалите выделенную пользовательскую цветовую схему. Обратите внимание, что предопределенные цветовые схемы не могут быть удалены.
Перед удалением схемы у вас не спрашивается подтверждение на удаление. Следовательно, пользуйтесь кнопкой с осторожностью.
Для изменения фона рабочего стола откройте раздел → . В разделе Фон выберите опцию Изображение, а в разделе Параметры – цвета, масштабирование и градиент фонового цвета.
Нажмите кнопку , чтобы настроить такие параметры, как внешняя программа отрисовки фона, размер кэша для изображений и прочее.
Все параметры фонового рисунка могут быть установлены для каждого рабочего стола в отдельности. Для этого используется выпадающий список Рабочий стол. Обратите внимание, что в этом случае требуется больше памяти.
Панель KDE очень гибка в настройке. Все ее свойства, от положения до внешнего вида, можно изменять по вашему усмотрению. Щелкните правой кнопкой по панели и выберите в меню пункт .
Вы можете также обогатить панель теми аплетами, которые используете чаще всего. Щелкните правой кнопкой по панели и выберите в меню . Затем найдите и добавьте нужный вам аплет. В нашем примере мы добавили аплет быстрого доступа к поиску файлов и web-страниц.