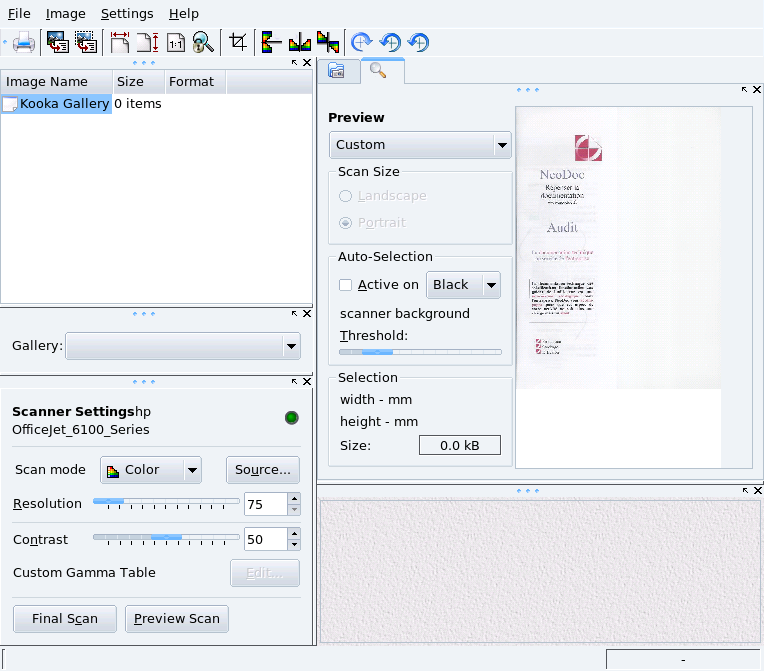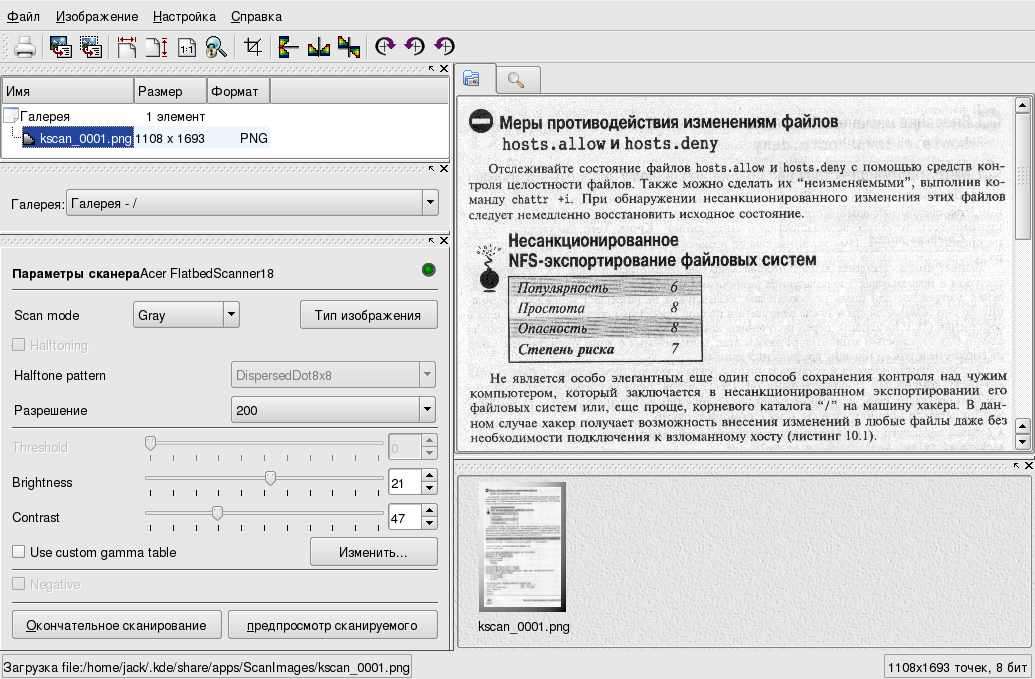В этом разделе объясняется, как использовать сканер в Kooka и GIMP. За инструкцией по установке сканера обратитесь к Раздел 7, «Установка и совместное использование сканеров».
Хотя имеется много приложений для сканирования, мы выбрали Kooka, поскольку оно и простое и полностью оснащенное. Прежде чем продолжать, убедитесь, что пакет kooka установлен у вас в системе.
Вы можете запустить Kooka, выбрав последовательно пункты меню → .
Выбор сканирующего устройства. При первом запуске Kooka, появляется диалог с запросом выбора сканирующего устройства. Установите флажок, чтобы всегда использовать именно это устройство.
-
Поместите ваш документ в сканер и нажмите кнопку (Preview Scan). В правой панели появится изображение.
-
Установите параметры сканирования, особенно Режим сканирования (Scan mode) и Разрешение (Resolution).
-
Нажмите (Final Scan) для запуска процесса реального сканирования документа.
-
Во всплывающем окне, которое появится при этом, выберите формат, в котором следует сохранить изображение. Затем изображение будет вставлено в список изображений, расположенный слева вверху.
-
![]() Проверьте результат, открыв вкладку завершенных сканирований. Затем вы сможете изменить параметры и сканировать вновь, если это потребуется.
Проверьте результат, открыв вкладку завершенных сканирований. Затем вы сможете изменить параметры и сканировать вновь, если это потребуется. -
Если все выглядит хорошо, то вы можете сохранить свои изображения, куда пожелаете, щелкнув на них правой кнопкой мыши в списке изображений. Не забывайте время от времени очищать этот список, удаляя из него ненужные элементы.
Установите пакет xsane-gimp, чтобы иметь возможность импортировать ваши изображения напрямую в GIMP для последующей коррекции (смотри Раздел 1, «Рисование и работа с изображениями»). Выберите + → , чтобы запустить XSane.
Затем нажмите (Acquire preview) в окне XSane Предварительный просмотр SCANNER_DEVICE_NAME, выберите область сканирования, очертив прямоугольник и передвигая его границы, и нажмите (Scan) в окне XSane. Изображение будет отослано напрямую в GIMP.
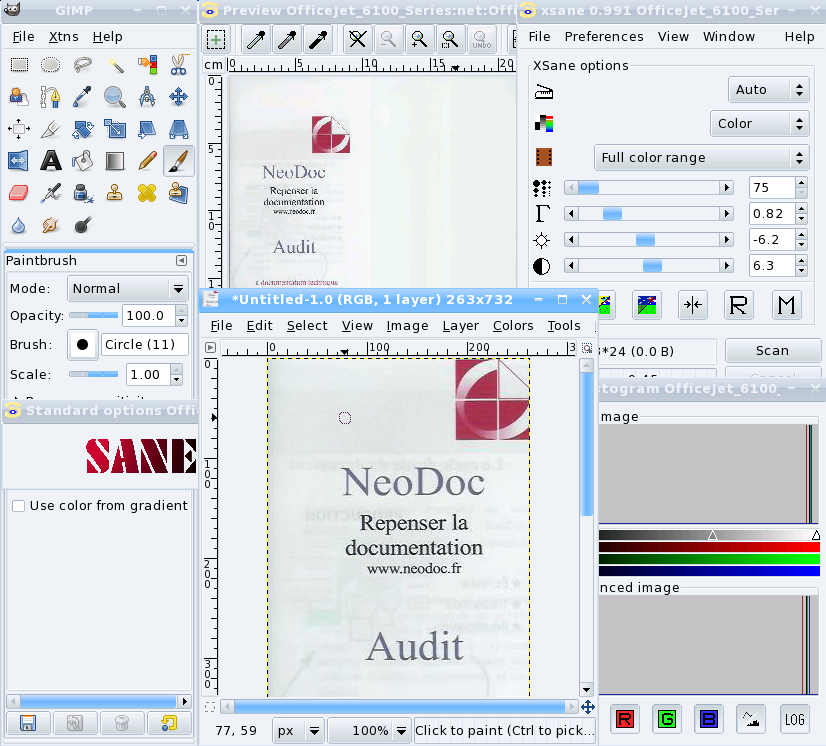
Большинство современных сканеров могут похвастаться высоким разрешением, таким как 1200, 1600 или 2400 DPI (точек на дюйм). Но постоянное сканирование с максимальным разрешением будет ошибкой. Вы заметите лишь незначительные — если вообще заметите — отличия в качестве изображений сканированных с 300 и 600 DPI, а вот размер файла растет по экспоненте до более 2 MБ дискового пространства на одно изображение.
Разрешение должно выбираться в соответствии с параметрами устройства, на котором будет воспроизводиться изображение. Для изображений, которые будут просматриваться на экране монитора, например для web-сайтов, разрешение должно быть близко к стандартному разрешению экрана, то есть между 70 и 100 DPI. Более высокие значения приведут не только к увеличению размера файла изображения, но и к увеличению геометрических размеров самого изображения, то есть изображение, отсканированное с разрешением 160 DPI вместо 80, будет в два раза больше последнего.[8].
Если вы собираетесь печатать ваши изображения, то для большинства принтеров вполне достаточно будет разрешения 300 DPI. Увеличьте это значение, если у вас есть очень высококачественный принтер.
Более высокие значения следует выбирать лишь для специальных целей, таких как увеличение изображение на высококачественных принтерах, или качественное сканирование черно-белых оригиналов. Вам придется немного поэкспериментировать, прежде чем вы будете удовлетворены результатом.
Установив пакет ocrad, вы сможете использовать Kooka для выполнения задач распознавания текста (OCR). Рисунок 5.11, «Отсканированный документ в Kooka» показывает Kooka с документом отсканированным, как описывалось ранее в Раздел 3.1, «Сканирование документов в Kooka».
Для достижения лучшего результата, вам следует выбрать режим сканирования Векторная графика (Lineart) и разрешение не менее 300 DPI.
 После сканирования документа вы можете щелкнуть на этой иконке ( → ) и нажать на кнопку (Start OCR). Результирующий текст появляется в окне вместе с проверкой орфографии.
После сканирования документа вы можете щелкнуть на этой иконке ( → ) и нажать на кнопку (Start OCR). Результирующий текст появляется в окне вместе с проверкой орфографии.
В зависимости от ваших устройств и качества документа, который вы хотите сканировать, вам может понадобится подстроить некоторые параметры, пока вы не получите результат, удовлетворяющий вас. За дополнительной информацией о Kooka вы можете обратиться к руководству программы ( → ).
[8] Однако сканирование с более высоким разрешением и последующее уменьшение разрешения для конечного результата, с манипуляцией изображением в таких программах, как GIMP, является одним из методов, часто используемых для получения лучшего результата, по сравнению с прямым сканированием с желаемым разрешением.