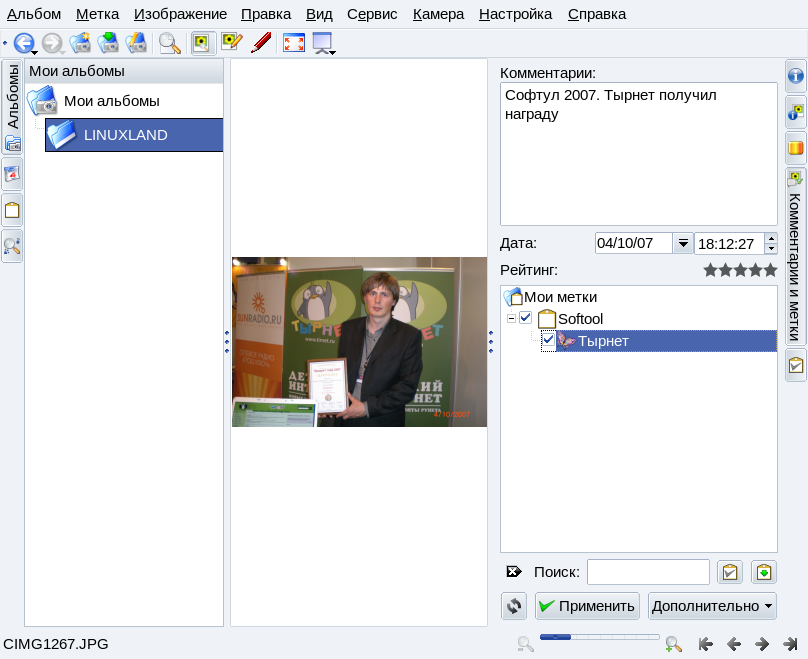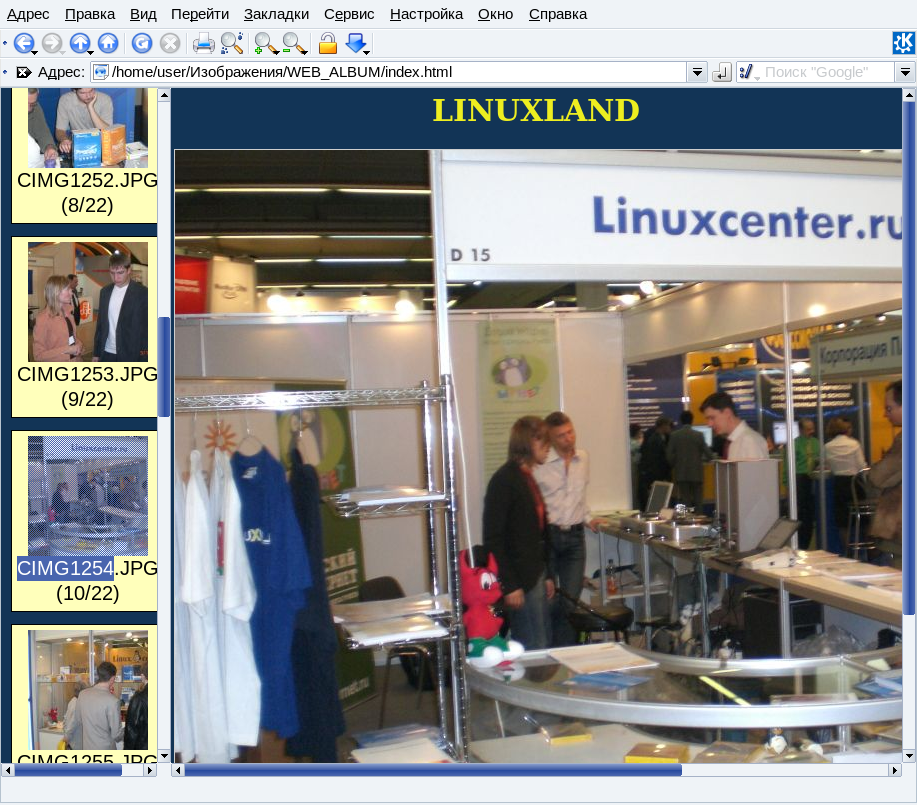Этот раздел описывает различные функции digiKam. Мы пройдем базовую настройку, передачу изображения с фотоаппарата в компьютер, редактирование изображения и создание web-альбомов.
![]() Чтобы начать работу с digiKam, подключите фотокамеру к свободному USB-разъему, включите ее в режиме «просмотр» [6], и в главном меню выберите → , и digiKam будет запущен. При первом запуске приложения вы должны будете указать папку, в которой будут храниться изображения: можете принять ту, что выбрана по умолчанию. Если ваш фотоаппарат не отображается в меню , выберите и нажмите . Если определить не удается, щелкните по и найдите вашу камеру в списке или же введите параметры, соответствующие вашей камере, затем примените ваши установки.
Чтобы начать работу с digiKam, подключите фотокамеру к свободному USB-разъему, включите ее в режиме «просмотр» [6], и в главном меню выберите → , и digiKam будет запущен. При первом запуске приложения вы должны будете указать папку, в которой будут храниться изображения: можете принять ту, что выбрана по умолчанию. Если ваш фотоаппарат не отображается в меню , выберите и нажмите . Если определить не удается, щелкните по и найдите вашу камеру в списке или же введите параметры, соответствующие вашей камере, затем примените ваши установки.
За более подробной информацией обратитесь к списку камер, поддерживаемых GPhoto2. Если ваша камера использует протокол Picture Transfer Protocol (PTP), то она, наверное, поддерживается, даже если отсутствует в списке Gphoto2.
Хотя цифровые фотоаппараты, подключающиеся к последовательному порту (RS-232), все еще встречаются, все современные модели используют USB, так что мы предполагаем, что у вас USB-камера.
Если ваша цифровая камера не распозналась, вы, тем не менее, можете использовать USB «кард-ридер», позволяющий вам подключать карты памяти камер. Они обычно появляются в папке /media, то есть вы можете получать доступ к ним так же, как и к другим устройствам хранения данных. Многие кард-ридеры поддерживают несколько типов карт памяти: Compact Flash, Secure Digital и так далее.
Если у вас есть ноутбук со слотом PCMCIA, то для получения доступа к вашим фотографиям вы можете использовать фотопамять ATA-адаптера PCMCIA. Она монтируется так же, как и все ATA-устройства (CD-ROM, жесткие диски, и прочее) . Это самый быстрый способ получить доступ к фотокартам. И это также означает, что батарейки фотоаппарата будут служить дольше.
При использовании кард-ридера или адаптера можно получать доступ к любому файлу, не обязательно изображению. На карте памяти можно размещать файлы любых типов.
-
Выделите фотографии, которые вы хотите передать в окно импорта с камеры digiKam. После этого новые изображения в фотоаппарате будут отмечены в правом верхнем углу.
-
Выберите альбом для хранения фотографий и нажмите . Для создания нового альбома щелкните по и введите имя альбома.
-
Выбранные изображения перекачаются в данный альбом [7].
Если камера сохраняет в изображении информацию о повороте, то картинка автоматически поворачивается при передаче. Если рисунок автоматически не поворачивается, его можно повернуть вручную, смотрите Раздел 2.4.1, «Поворот».
Все преобразования изображений производятся с файлами на диске; digiKam не делает копий преобразованных изображений. Преобразования могут повлиять на качество изображения файла на диске и производятся, по возможности, без потерь.
 Выберите изображение и нажмите эту кнопку, откроется окно редактирования изображения. Не забывайте, что отображение графики на экране весьма отличается от того, что выйдет при печати цифровых фотографий на фотобумаге. Так что если вы намереваетесь печатать изображения и публиковать их для онлайнового просмотра, то будет лучше в самого начала иметь дело в разными копиями.
Выберите изображение и нажмите эту кнопку, откроется окно редактирования изображения. Не забывайте, что отображение графики на экране весьма отличается от того, что выйдет при печати цифровых фотографий на фотобумаге. Так что если вы намереваетесь печатать изображения и публиковать их для онлайнового просмотра, то будет лучше в самого начала иметь дело в разными копиями.
Нажмите Ctrl+Z, чтобы отменить последнюю операцию. Однако изменения не могут быть отменены, если вы сохранили изображение.
 Просто выберите одно из значений (90º, 180º или 270º) из меню +.
Просто выберите одно из значений (90º, 180º или 270º) из меню +.
При повороте изображений «вручную», желательно также поменять в EXIF информацию об ориентации, чтобы информация EXIF правильно описывала изображение. Выберите подходящее значение из меню → .
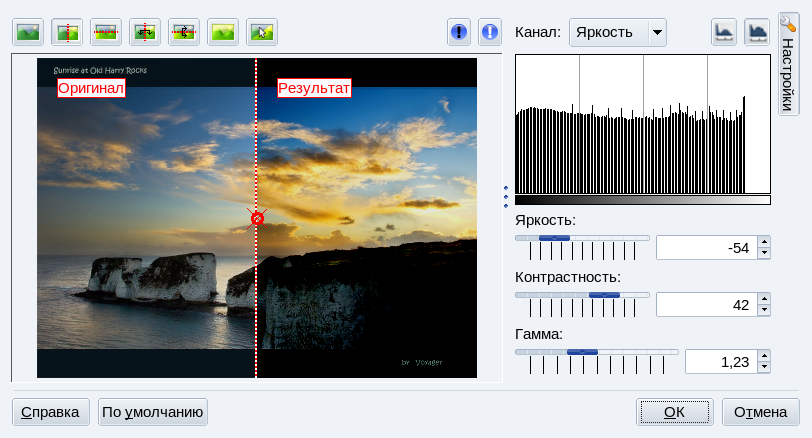
 Выберите в меню + → и используйте ползунки для регулирования яркости, контрастности и гаммы изображения, используя в качестве образца копию изображения.
Выберите в меню + → и используйте ползунки для регулирования яркости, контрастности и гаммы изображения, используя в качестве образца копию изображения.
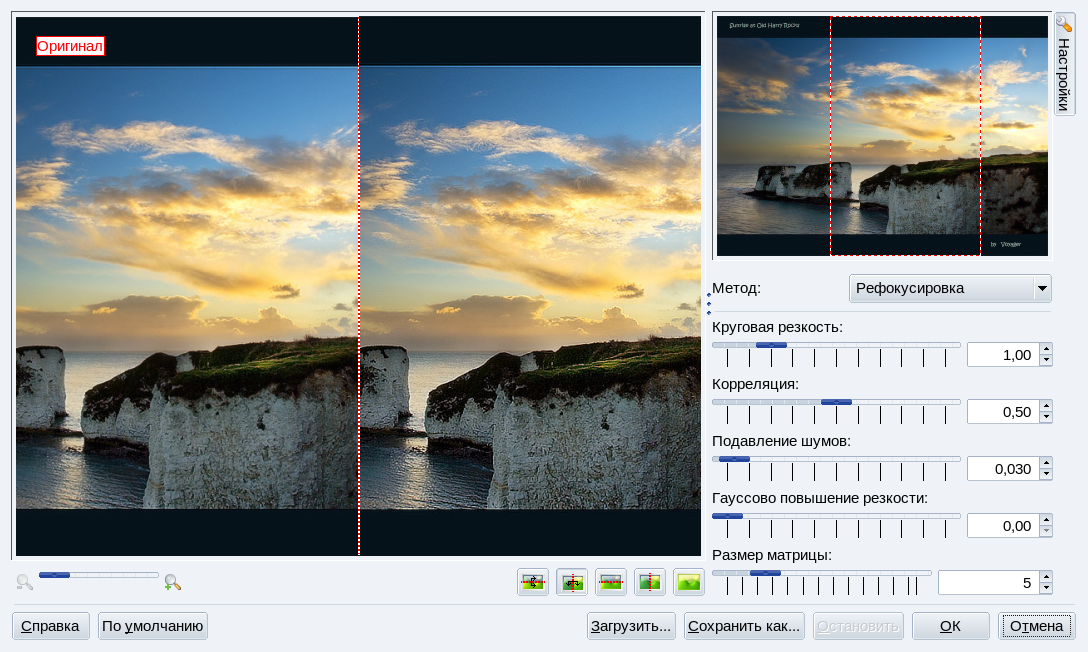
 Выберите в меню → , выделите прямоугольную часть изображения, которая будет служить образцом, и используйте ползунок для настройки резкости.
Выберите в меню → , выделите прямоугольную часть изображения, которая будет служить образцом, и используйте ползунок для настройки резкости.
 Чтобы убрать эффект красных глаз, выделите зрачок, который нужно исправить, в меню выберите → , затем выберите агрессивную (только часть выделенного глаза) или мягкую (большая область, нежели выделение) опцию. Если нужно, повторите эту операцию для другого глаза.
Чтобы убрать эффект красных глаз, выделите зрачок, который нужно исправить, в меню выберите → , затем выберите агрессивную (только часть выделенного глаза) или мягкую (большая область, нежели выделение) опцию. Если нужно, повторите эту операцию для другого глаза.
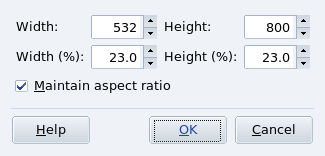
 Многомегапиксельное изображение хорошо подходит для фотопечати, но совсем не годится для отправки по электронной почте или публикации в Web. В меню выберите → , затем укажите желаемый размер либо в пикселях, либо в процентах от исходного, а также нужно ли сохранять пропорции (рекомендуется сохранять).
Многомегапиксельное изображение хорошо подходит для фотопечати, но совсем не годится для отправки по электронной почте или публикации в Web. В меню выберите → , затем укажите желаемый размер либо в пикселях, либо в процентах от исходного, а также нужно ли сохранять пропорции (рекомендуется сохранять).
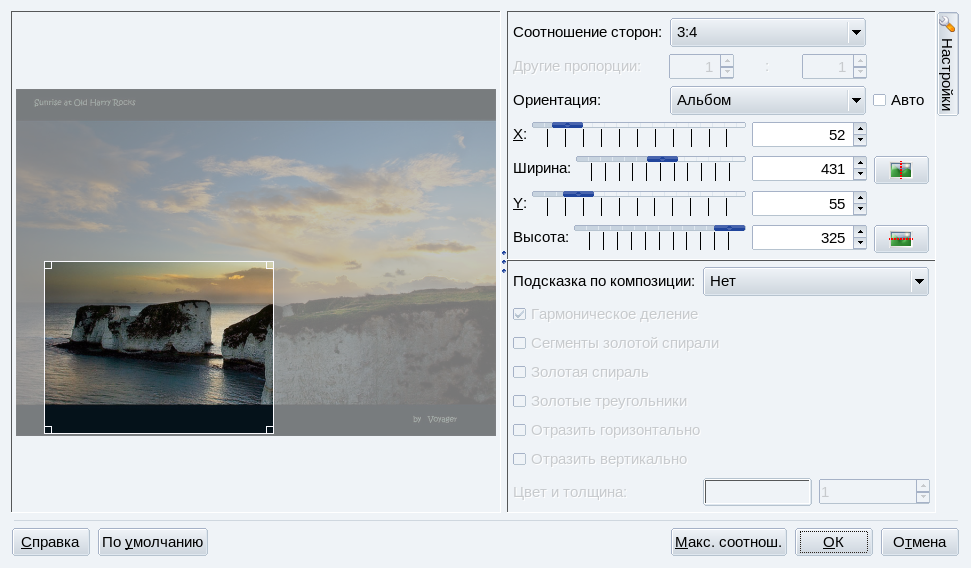
 Вы также можете взять фрагмент изображения желаемого размера, сохраняя пропорции. В меню выберите → , выделите прямоугольную область в той части изображения, которая вам интересна, выберите пропорцию, ориентацию, ширину и высоту (одна вычисляется по другой, исходя из указанной пропорции).
Вы также можете взять фрагмент изображения желаемого размера, сохраняя пропорции. В меню выберите → , выделите прямоугольную область в той части изображения, которая вам интересна, выберите пропорцию, ориентацию, ширину и высоту (одна вычисляется по другой, исходя из указанной пропорции).
Для электронной публикации обычно выбирается пропорция 4:3, а для печати - 3:2.
Обычно для отправки по электронной почте достаточно размера 640x480, а для web-публикации – размера 800x600.
Вы можете использовать вкладки, расположенные справа в окне digiKam'а, чтобы посмотреть EXIF-информацию, добавить комментарии и теги и прочее.
 Большинство цифровых фотоаппаратов вырабатывают файлы EXIF(Exchangeable Image File Format). EXIF снабжает изображение дополнительными тегами, содержащими такую информацию, как дата, модель фотоаппарата, время экспозиции, чувствительность по ISO, апертура и так далее. Выберите изображение, откройте вкладку Метаданные и перейдите на вкладку EXIF.
Большинство цифровых фотоаппаратов вырабатывают файлы EXIF(Exchangeable Image File Format). EXIF снабжает изображение дополнительными тегами, содержащими такую информацию, как дата, модель фотоаппарата, время экспозиции, чувствительность по ISO, апертура и так далее. Выберите изображение, откройте вкладку Метаданные и перейдите на вкладку EXIF.
 Чтобы добавить комментарий к изображению, откройте вкладку Комментарии и метки, затем введите ваши Комментарии (смотрите Рисунок 5.8, «Добавление комментария и метки к изображению»). Использование той же вкладки позволяет вам также добавлять метки к изображениям, чтобы упорядочивать их. Нажмите после того как были заданы все установки.
Чтобы добавить комментарий к изображению, откройте вкладку Комментарии и метки, затем введите ваши Комментарии (смотрите Рисунок 5.8, «Добавление комментария и метки к изображению»). Использование той же вкладки позволяет вам также добавлять метки к изображениям, чтобы упорядочивать их. Нажмите после того как были заданы все установки.
Если вы хотите поделиться вашими фотографиями с родными и близкими, вы легко можете создать «web-альбом» из ваших изображений. В меню выберите + → , задайте параметры альбома (тема, размер и формат изображения и предпросмотра и прочее.), и, наконец определите Папку назначения, где будет хранится альбом, и нажмите , чтобы он был создан: после этого альбом будет открыт для предпросмотра в браузере (смотри Рисунок 5.9, «Предпросмотр Web-альбома»). Все готово для загрузки его в Web.