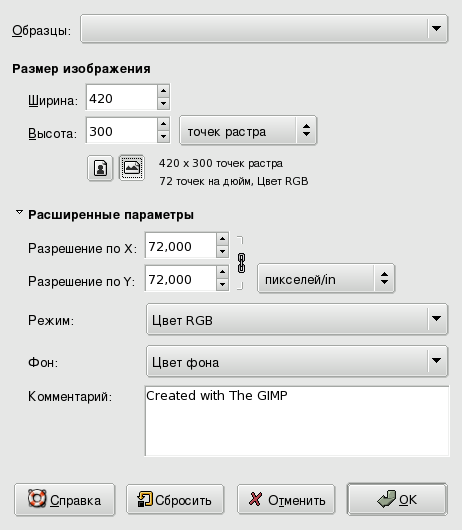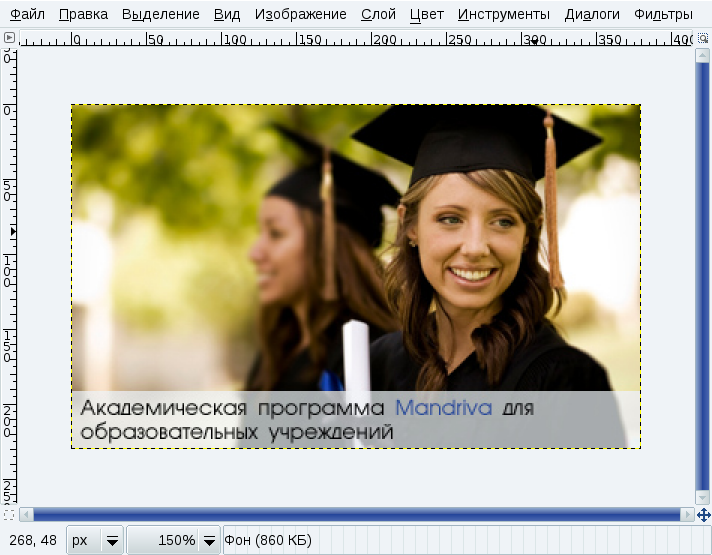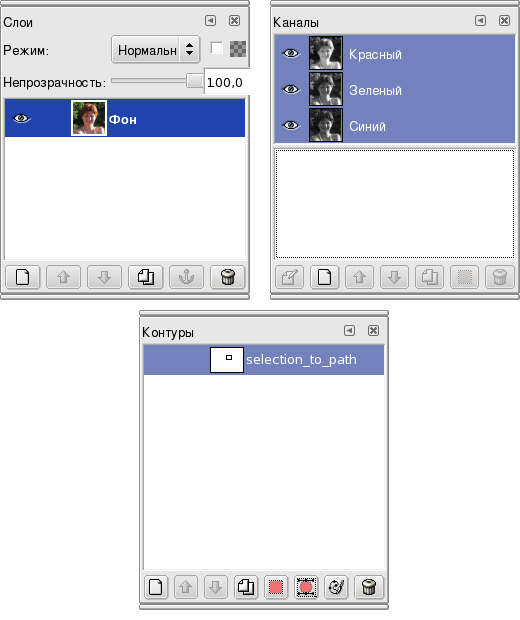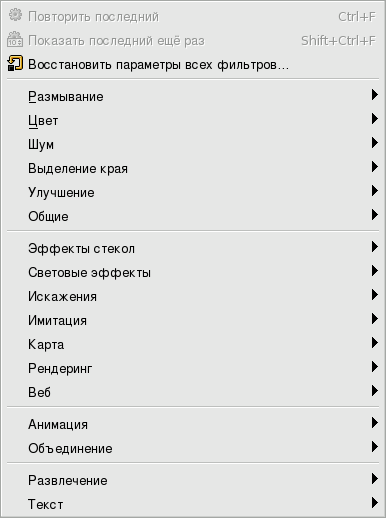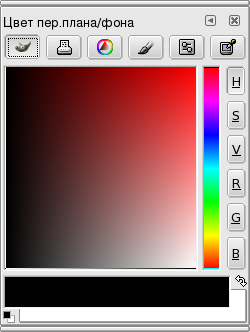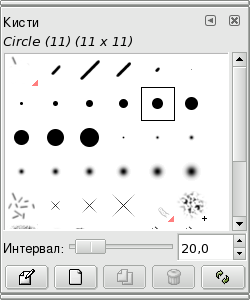Этот раздел, в основном, описывает GIMP и упоминает о некоторых других интересных приложениях, которые вы можете изучить самостоятельно.
GNU Image Manipulation Program (GIMP) представляет собой свободный графический редактор, бросающий вызов таким коммерческим приложениям, как Adobe ® Photoshop ® или Corel® PainterTM и позволяющий выполнять сложные работы по обработке фотографий, например кадрирование, изменение размера, ретушь, рисование, настройку цветов и так далее. По-настоящему мощной программу делают возможности расширения и скрипты автоматизации, которые позволяют полностью интегрировать GIMP с другими приложениями и использовать его для ежедневной обработки изображений.
Обычных пользователей GIMP поразит своими продвинутыми функциями для обработки web-изображений и прочих форматов файлов. Вы можете легко создавать анимационные ролики и оптимизировать свои изображения для публикации в сети, а также воспользоваться богатым инструментарием GIMP для работы с фотографиями.
Опытные пользователи, издатели и специалисты по управлению документами смогут оценить возможности скриптов в GIMP и простоту работы с программой.
GIMP, как и большинство свободных программ для графического дизайна, страдает от того, что полиграфические стандарты, такие как PANTONE® Color Systems, являются проприетарными? и свободный доступ к ним закрыт. Поэтому в GIMP эти стандарты не реализованы в полной мере. Также из-за того, что в мире полиграфии доминируют компьютеры Apple, для профессиональной печати с GIMP (что, в принципе, возможно) потребуется приложить определенные усилия. Другим ограничением является 8-битное представление цветов изображения, что может не устроить профессионального фотографа, которому может потребоваться 16-битное представление.
GIMP включает подробную документацию. Если установлен пакет gimp-help, вы можете нажать клавишу F1 для вызова справочного раздела по текущему «активному» элементу, в то время как нажатие Shift+F1 вызовет контекстную справку.
В Интернете вы можете найти обширную документацию по GIMP, находящуюся в свободном доступе. Обратитесь к странице документации GIMP за дополнительной справкой по GIMP.
Выберите в главном меню → для запуска GIMP.
В отличие от Adobe® Photoshop®, при запуске GIMP появляется несколько окон, одно из которых («главное») содержит панель инструментов (см. Рисунок 5.1, «Интерфейс GIMP»). Главное окно отвечает за базовые функции GIMP и позволяет работать с дополнительными компонентами.
GIMP обладает богатой функциональностью, поэтому очень часто одну и ту же задачу можно решить несколькими способами. Ниже описываются некоторые из основных принципов работы с изображениями в GIMP.
Главное окно GIMP (панель инструментов) позволяет осуществлять базовые операции, такие как открытие или создание новогофайла и прочее.
После того как изображение открыто или создан новый файл, вы можете щелкнуть правой кнопкой мыши внутри окна изображения для доступа выполняемым над ним действиям, например Закрыть, Сохранить, Сохранить как, Диалоги, Фильтры и так далее. В следующих разделах это меню будет обобщенно называться «меню изображения».
Для того чтобы в полной мере использовать возможности такого мощного графического редактора как GIMP, необходимо понять ключевые принципы работы, к которым, в первую очередь, относятся слои, цветовые режимы и форматы файлов. Грубо говоря, обработка цифрового изображения создает дополнительное 4е измерение. Выберите в меню пункт «слои». Изображения накладываются друг на друга стопкой (как в анимации), в которой каждый слой может иметь свои свойства и обрабатываться отдельно для решения разных художественных задач. Цветовой режим определяет внутренний способ представления компонентов изображения и влияет на доступный инструментарий. Таким образом, режим RGB предоставляет набор инструментов, который отличается от такового для режима оттенков серого. Наконец, набор действияй, который можно выполнить над файлом, также зависит от формата файла.
Если при выполнении описанных ниже задач у вас что-то не будет получаться, проверьте эти три параметра перед тем, как делать выводы.
Открытие файла. Выберите в меню пункт → . Выбранное изображение появится в новом окне, внутри которого вы можете использовать уже специфичное для изображения меню (Файл, Правка, Выделение и так далее), вызываемое правым щелчком мыши, как описано в Раздел 1.1.3.2, «Правая кнопка мыши». В зависимости от формата открываемого файла вам может понадобиться ответить на вопросы по поводу конкретного формата и его преобразования. Сочетание клавиш: Ctrl+O.
Создание нового файла. Выберите в меню пункт → . Появится диалог, в котором можно задать размер изображения в различных единицах измерения (пиксели, дюймы, миллиметры и т. д.), ориентацию изображения (альбом или портрет) и некоторые дополнительные параметры (см. Рисунок 5.2, «Создание нового файла»). Вы также можете выбрать Шаблон из выпадающего списка, и тогда вам не придется задавать параметры вручную. После того, как вы нажмете кнопку , появится новое окно с только что созданным изображением. Сочетание клавиш: Ctrl+N.
Сохранение файла. Когда вы в первый раз выберете пункт Сохранить или Сохранить как, появится диалог, в котором можно задать имя и расположение файла. Однако более важно то, что здесь вы можете задать формат, в котором будет сохранен файл, например JPEG или PNG. Сочетания клавиш: Ctrl+S для Сохранения, Shift+Ctrl+S для Сохранения под другим именем.
Неопытные пользователи часто сталкиваются с проблемами из-за неправильного сохранения своих работ, из-за чего теряются слои или просто портится изображение. Большинство этих проблем возникают из-за незнания параметров каждого конкретного файлового формата. Если вы не знаете отличия форматов, сохраняйте свою работу в стандартном формате XCF, который является «родным» для GIMP. В дальнейшем вы всегда сможете сохранить файл в любом другом формате.
Панель инструментов содержит основные средства для графического дизайна. При наведении мыши на значок инструмента появляется подсказка с названием инструмента и сочетанием клавиш для его активации с клавиатуры. Параметры инструментов доступны в панели, расположенной непосредственно под инструментарием. В этом руководстве мы не будем описывать каждый инструмент подробно, так как существуют специальные книги, посвященные GIMP и описывающие его интерфейс. Не забывайте о том, что все действия применяются к текущему слою.
Если вы закроете окно с панелью инструментов, GIMP будет закрыт вместе со всеми прочими окнами. Если же вы закроете любое другое окно, то остальные окна останутся на своих местах и программа продолжит работу.
В этом окне отображаются новые и открытые изображения, также именно к нему применяются действия выбранных инструментов.
В нижней части окна изображения можно заметить число в процентах, которое показывает текущий масштаб. Щелкните по нему для вызова списка, где можно выбрать другой масштаб. Изменить масштаб также можно при помощи клавиатуры, например + позволяет приблизить изображение, а - — отдалить. При нажатии 1 выставляется масштаб 100%.
Выберите в меню пункт → для вызова специального окна, позволяющего перемещаться по изображению и быстро менять его масштаб.
Все действия над изображением можно отменить или возвратить назад. Вы можете задать настройки «истории отмен» и указать, сколько шагов следует запоминать программе, а также сколько на это будет отведено памяти. Выберите в меню пункт + и перейдите в раздел Окружение. Не забывайте, что настройки в этом разделе значительно влияют на использование ОЗУ, что может затруднить или сделать невозможной работу с большими изображениями.
Выберите в меню изображения → или нажмите сочетание клавиш Ctrl+Z для отмены последнего действия.
Выберите в меню изображения → или нажмите сочетание клавиш Ctrl+Y для возврата отмененного действия.
GIMP позволяет копировать (Ctrl+C), вырезать (Ctrl+X) и вставлять (Ctrl+V) выделенные элементы как внутри одного окна, так и между разными окнами изображений, открытых в GIMP. Вы также можете вставлять содержимое буфера обмена в качестве нового слоя.
Выберите в меню изображения → (или нажмите клавиши Ctrl+L); → ; → для доступа к соответствующим диалогам (см. Рисунок 5.4, «Диалоги слоев, каналов и контуров»).
GIMP позволяет создавать неограниченное число слоев. Каждый слой имеет свой набор параметров.
В цветовом режиме RGB изображение содержит три канала: красный, зеленый и синий. Диалог каналов позволяет включать/выключать эти каналы, а также добавлять и удалять дополнительные каналы. Щелчок по глазу напротив канала включает или выключает его, в зависимости от положения переключателя.
Контуры позволяют создавать и изменять более сложные выделения. Выделение можно преобразовать в контур и работать с ним как с векторной кривой, что предоставляет гораздо больше контроля, так как вы можете добавлять или изменять узлы.
Фильтр представляет собой набор запрограммированных действий, которые изменяют изображение в соответствии с заданными параметрами. GIMP включает богатый набор фильтров, включая размывание, создание шума и операции по улучшению изображений, которые можно применять к выделенным областям и слоям. Обязательно попробуйте их в действии и не бойтесь экспериментировать!
Диалоги расширяют функциональность инструментов. Так как опций существует слишком много, мы возьмем в качестве примера лишь диалоги Цвета и Кисти.
Выберите в меню → для вызова диалога выбора цвета. Используйте кнопки в верхней части панели для выбора цветового «пространства», которое будет использоваться для создания выделения: GIMP (позволяет выбрать цвета при помощи сочетания палитр по красному, зеленому и синему цветам, плюс по тону, насыщенности и яркости), CMYK, треугольник, акварель, ограниченная палитра и шкала. Выбор цвета переднего/заднего плана осуществляется так же, как и в основной панели инструментов GIMP. Выбранные цвета становятся доступными сразу же после их выбора. Полезный совет: старайтесь использовать цветовое пространство RGB, с которым вы сможете сохранять свою работу практически в любом формате.
GIMP идеально подходит для создания web-графики, однако печать из GIMP может быть нетривиальной.Из-за отсутствия поддержки цветовых систем PANTONE® GIMP не слишком хорошо годится для предпечатной подготовки, хотя он и поддерживает изображения в цветовом пространстве CMYK.
Сам по себе GIMP поддерживает многие модели принтеров, и вы всегда можете обработать изображения в GhostScript или напечатать их в файлы PostScript. Таким образом, печатать изображения относительно легко. Не забывайте настраивать разрешение изображения в соответствии с характеристиками принтера.
В Интернете доступна обширная документация, посвященная печати в GIMP и способная углубить ваши знания по этой теме.
Расширения представляют собой внешние модули, наращивающие базовую функциональность приложения. GIMP, так же как Adobe® Photoshop ®, использует обширный набор расширений для увеличения своих возможностей. Вы и сами можете написать свое расширение и внести свой вклад в разработку программы. Большинство расширений могут свободно использоваться и распространяться.
Выберите в меню пункт → для просмотра всех установленных расширений.
GIMP является приложением для растровой (точечной) графики. Однако для корпоративных логотипов, диаграмм, карт или каких-либо рисунков (не фотографических) лучше подходит векторная графика.
- Dia
-
Dia представляет собой приложение для построения диаграмм, которое во многом схоже и является альтернативой Microsoft® Visio®. Программа содержит набор заранее созданных шаблонов для различных типов диаграмм, которые вы можете использовать. Так же как и GIMP, Dia предлагает множество востребованных инструментов для улучшения внешнего вида работы. Правый щелчок по изображению дает доступ к меню конкретного изображения и позволяет вносить нужные изменения. Обратитесь к домашней странице Dia за дополнительной информацией.
- Kivio
-
Будучи очень похожим на Microsoft® Visio®, Kivio обладает очень богатым набором шаблонов и даже умеет использовать шаблоны для Dia. Вам стоит попробовать эту программу, если вы уже пользовались раньше Microsoft® Visio®. Обратитесь к домашней странице Kivio за дополнительной информацией.
- Inkscape
-
Inkscape можно считать «звездой» среди векторных приложений, доступных для Linux. С ним вы сможете рисовать все что, захотите (в отличие от Dia и Kivio). Это очень зрелое приложение, доступное как для GNU/Linux, так и для Windows® и по умолчанию сохраняющее файлы в формате SVG, что облегчает взаимодействие с другими приложениями и соответствие стандартам. Обратитесь к домашней странице Inkscape за дополнительной информацией.