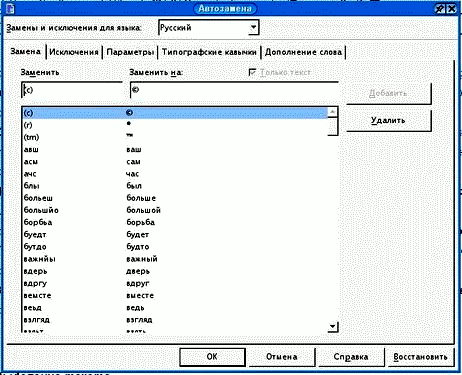Новый текстовый документ можно создать, запустив
./soffice -writer
либо при запущенном OpenOffice.org, выбрав пункт меню ->->.
Ввод текста
Для ввода текста необходимо создать новый, либо открыть существующий документ OpenWriter, установить курсор в том месте документа, где будет вводиться текст и, используя клавиатуру, ввести его.
По умолчанию используется режим вставки — текст за курсором будет сдвигаться, а не заменяться на новый. Если необходимо, чтобы введённый текст заменял уже существующий, смените режим вставки на замену при помощи клавиши Insert, либо щёлкните мышью в строке состояния над полем ВСТ.. Текущий режим, отображаемый на панели состояния, изменится.
При вводе текста не стоит беспокоиться о переносе конца строки, OpenWriter сделает это автоматически. Клавишу ввода следует нажимать только тогда, когда начинается новый абзац.
Наиболее удобным является порядок работы, при котором сначала текст вводится полностью, затем исправляются опечатки и только потом проводится форматирование текста.
Автодополнение и автоформат
Через некоторое время после заполнения документа текстом OpenWriter начинает предлагать варианты продолжения длинных слов. Начала работать одна из самых удобных функций OpenOffice.org — автозаполнение. Для того, чтобы согласиться с предлагаемым вариантом, просто нажимайте Enter, если предложенный вариант продолжения слова вам не подходит, просто продолжайте набор. Эта функция очень помогает при вводе длинных терминов или слов на другом языке, особенно тем, кто ещё не научился быстро печатать.
Если в тексте встречается несколько слов, которые начинаются с одинаковой комбинации букв, то используя комбинации клавиш Ctrl-Tab или Shift-Ctrl-Tab, можно выбирать нужные слова из списка слов, которые запомнил OpenWriter.
Для того, чтобы настроить автозаполнение, выберите в меню ->->. В этом же разделе меню можно, войдя в пункт , настроить автоматическое исправление наиболее типичных опечаток. Теперь, даже если вы неправильно наберёте слово, OpenWriter изменит его, не дожидаясь проверки орфографии.
В пункте можно назначить сокращения, после которых предложение не начинается автоматически с большой буквы.
Рисунок 2.3. Диалоговое окно
Выделение текста
Для выделения текста в OpenWriter предусмотрено несколько альтернативных способов.
Текст можно выделить посимвольно удерживая нажатую клавишу Shift и сдвигая курсор при помощи клавиш. Удерживая Ctrl-Shift, можно выделять текст не посимвольно, а пословно. Комбинация клавиш Shift-PageUp выделяет текст на страницу вверх, а Shift-PageDown — на страницу вниз. Комбинация клавиш Ctrl-A выделяет весь текст документа. Также весь текст можно выделить через пункт меню ->.
Также можно посимвольно выделять текст, удерживая левую кнопку мыши и перемещая курсор. Двойной щелчок левой кнопкой мыши выделяет слово, а тройной щелчок — строку текста. При нажатой клавише Shift щелчок левой кнопкой мыши выделит текст от позиции текстового курсора до позиции курсора мыши.
Можно выделить несколько фрагментов текста в разных местах документа, для этого нужно нажав и удерживая клавишу Ctrl, левой кнопкой мыши выделять необходимые фрагменты текста. Эта функция называется Групповое выделение текста.
Изменить режим выделения можно щелчком по строке состояния над надписью СТАНД. Для различных режимов в этой строке используются следующие сокращения:
| СТАНД | обычный режим выделения |
| РАСШ | расширенный (началом выделения будет текущее положение курсора) |
| ДОБАВ | групповое выделение текста |
Переключаться между режимами СТАНД и ДОБАВ можно также клавишей F8.
С выделенным текстом можно производить следующие действия.
- Копирование текста
-
Копировать текст в буфер обмена можно следующими способами:
-
Через пункт меню ->
-
Комбинацией клавиш Ctrl-c
-
Нажав правую кнопку мыши, выбрать пункт всплывающего меню
-
- Вставка текста
-
Вставить текст из буфера обмена можно следующими способами:
-
Через пункт меню ->;
-
Комбинацией клавиш Ctrl-v;
-
Нажав правую кнопку мыши, выбрать пункт всплывающего меню .
-
- Удаление текста
-
Удалить текст можно следующими способами:
-
Через пункт меню ->;
-
Комбинацией клавиш Ctrl-х;
-
Нажав правую кнопку мыши, выбрать пункт всплывающего меню .
-
- Перемещение текста
-
Выделенный текст можно перемещать, удерживая левую кнопку мыши и перетаскивая выделенный фрагмент в нужное место.