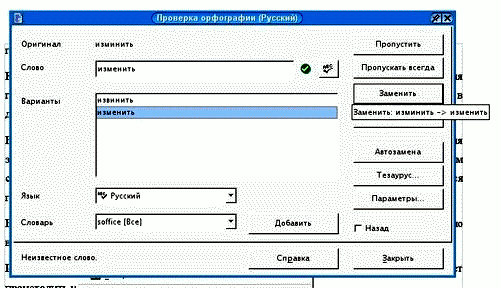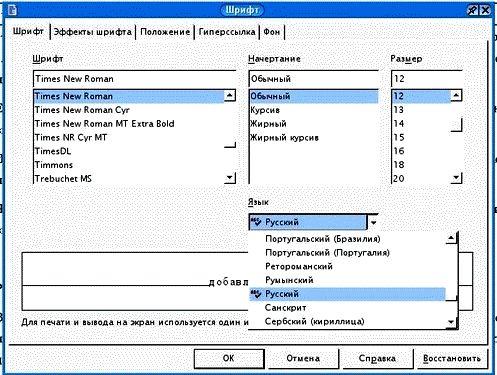После того, как текст набран и сохранён, его необходимо проверить. Не стоит пренебрегать проверкой орфографии, даже если вы уверены в себе. От случайных опечаток никто не застрахован. Проверка орфографии в OpenWriter может быть автоматической, по мере набора текста, или вызываться вручную.
Для автоматической проверки нужно нажать кнопку слева на главной панели инструментов или через меню ->->. В этом случае слова, которые OpenWriter не смог найти в своём словаре, будут подчёркиваться волнистой красной линией. Если щёлкнуть по выделенному слову правой кнопкой мыши, будут предложены варианты исправления, вызов диалога для проверки правописания, добавление слова в словарь, пропуск этого слова во всём документе и автоматическая замена слова на один из вариантов, выбранный в подменю.
Для проверки правописания вручную нажмите на кнопку слева на панели инструментов, либо через меню ->-> или клавишей F7; проверка начинается от текущего положения курсора. Пиктограмма за полем Слово показывает его статус.
Рисунок 2.7. Диалог для работы с определённым словом
Определённое слово можно пропустить, если оно написано правильно. Как вариант, можно установить опцию Пропускать всегда, если это слово встречается в документе не один раз.
Если слово написано неверно, то в поле Слово нужно ввести правильное написание или выбрать слово из списка Варианты и нажать на кнопку для замены этого слова в данном месте или для замены во всём документе.
Кнопка служит для добавления в словарь синонимов; этот диалог также можно открыть при помощи меню -> или сочетанием клавиш Ctrl-F7. В нём требуется ввести слово для замены. Обратите внимание — на данный момент поддерживаются не все языки.
Кнопка служит для установки параметров и словарей, которые используются для проверки орфографии, а также расстановки переносов. Эти же параметры устанавливаются в диалоге настройки ->->->.
Если слово написано правильно, но его нет в словаре, то его можно добавить в словарь. Для этого выберите требуемый пункт в поле Словарь и нажмите на кнопку Добавить. В этом случае все добавленные слова, встречающиеся позже и в других документах, будут считаться правильно написанными.
Есть возможность проверки орфографии только в части текста — для этого перед проверкой потребуется выделить фрагмент текста, который нужно проверить.
Иногда правильно написанные слова отображаются как написанные неправильно. Это может происходить из-за того, что неверно выбран язык документа. Чтобы изменить язык, нужно выделить слово, нажать правую кнопку мыши, выбрать из выпадающего меню и в закладке указать необходимый язык слова. Этот же диалог доступен через меню ->.
Рисунок 2.8. Диалог выбора языка
В стандартном словаре нет слов с буквой ё, поэтому все слова с этой буквой будут считаться неверными. Для того, чтобы проверять тексты с буквой ё, необходимо установить дополнительный словарь.