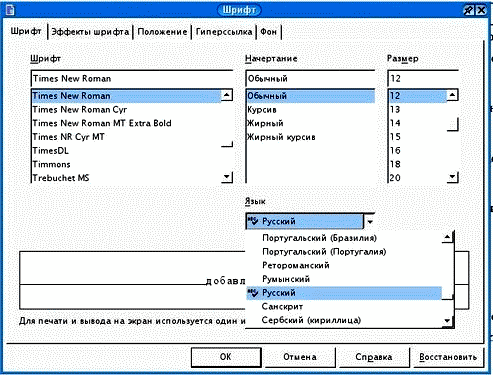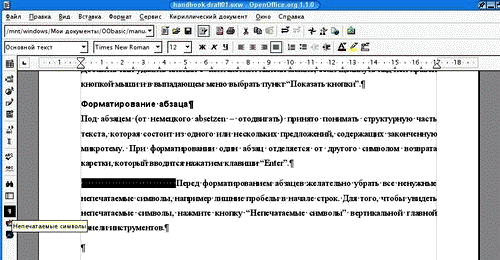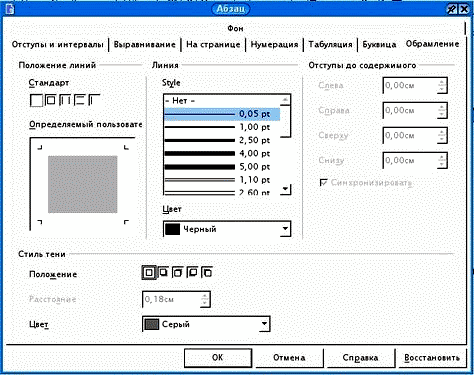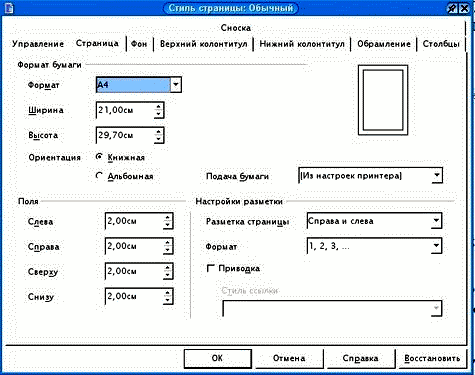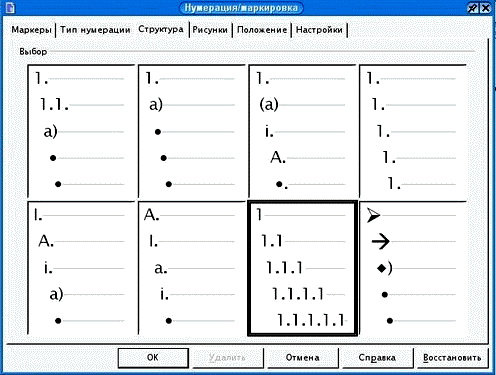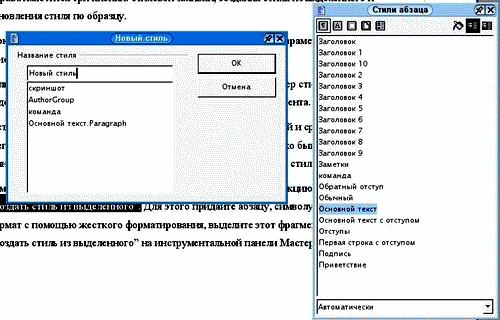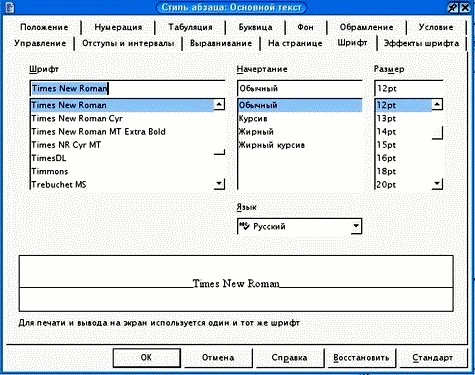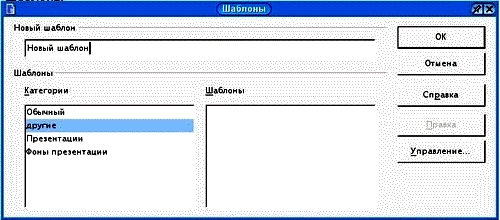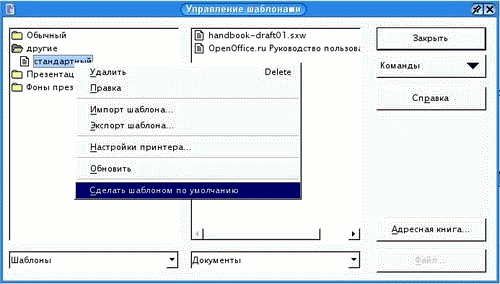После того, как текст набран и проверен, желательно придать ему внешний вид, облегчающий восприятие написанного. Для этого различные смысловые части документа принято выделять шрифтами разных гарнитур (например, с засечками и без засечек) или разных начертаний (курсивного, полужирного), отступами, дополнительными межстрочными интервалами (отбивками) и другими способами.
Например, заголовок документа желательно набрать более крупно и разместить его по центру страницы, подписи к рисункам оформить курсивом, а номера страниц разместить в правом нижнем углу каждой страницы.
Присвоение параметров оформления определённым частям документа принято называть форматированием.
Форматирование может быть жёстким или мягким. При жёстком форматировании каждой конкретной части документа — символу, слову, абзацу или странице задаются определённые параметры отображения. При этом форматирование никак не связано с логической структурой документа и объекты, логически относящиеся к одному типу, могут оказаться (и почти всегда оказываются, как показывает практика) оформленными по-разному. Например, одна из подписей к рисункам не будет выделена курсивом, в отличие от остальных.
При мягком форматировании описывается внешний вид не конкретного фрагмента текста, а логической части документа — заголовков, основного текста, сносок, колонтитулов, а для каждой конкретной части документа задаётся только её роль в документе: например, «подпись к рисунку». Описание оформления для определённой логической части документа принято называть стилем.
При использовании стилей необходимо логически разметить документ, т. е. обозначить его структуру. Отмечается, что в документе является заголовком, что основным текстом, а что другими элементами. При этом каждый элемент примет внешний вид в соответствии с тем стилем, который для него определён.
Использование логической разметки документа и мягкого форматирования облегчает работу с большими и сложными по структуре документами и позволяет автоматизировать многие этапы работы с текстом — автоматически создавать оглавления, легко перемещаться по большим документам, быстро изменять оформление и многое другое.
Жёсткое форматирование
Форматирование символа, группы символов
Для форматирования группы символов необходимо выделить их так, как описано в разделе Выделение. Затем можно выбрать можно выбрать необходимый шрифт, его начертание и размер, эффекты оформления, положение группы символов относительно строки в меню ->.
Рисунок 2.9. Диалог форматирования символа
Некоторые разделы этого диалогового окна вынесены на контекстную панель для ускорения форматирования. Из контекстной панели по умолчанию можно выбрать наименование шрифта, его размер, основные начертания и цвет. Можно добавить или удалить кнопку с контекстной панели, если щёлкнуть над ней правой кнопкой мыши и в выпадающем меню выбрать пункт .
Форматирование абзаца
Под абзацем (от немецкого absetzen — отодвигать) принято понимать структурную часть текста, которая состоит из одного или нескольких предложений, содержащих законченную микротему. При наборе один абзац отделяется от другого символом возврата каретки, который вводится нажатием клавиши Enter.
Перед форматированием абзацев желательно убрать все ненужные символы, например лишние пробелы в начале строк. Для того, чтобы увидеть непечатаемые символы, нажмите кнопку на вертикальной главной панели инструментов.
Рисунок 2.10. Отображение непечатаемых символов
Для форматирования абзаца нет необходимости выделять его, достаточно поместить курсор в любое место абзаца и выбрать пункт меню ->, или пункт в выпадающем меню, вызываемом правой кнопкой мыши. В появившемся диалоговом окне можно настроить все параметры форматирования абзаца: межстрочный интервал, отступ для первой строки (абзацный отступ) и для всего абзаца, табуляцию, а также обрамление и фон абзаца. Кнопки для выравнивания абзаца вынесены по умолчанию на контекстную панель.
Рисунок 2.11. Диалоговое окно «Абзац»
Кнопка для изменения режима табуляции находится слева от горизонтальной линейки. Последовательное нажатие на неё левой кнопкой мыши меняет тип табуляции:
- Слева
-
Текст будет ограничиваться слева и набираться с этой позиции в правую сторону.
- Справа
-
Текст ограничивается справа и выводится с этой позиции влево.
- По центру
-
Текст выводится равномерно влево и вправо от позиции табуляции.
- Десятичный
-
Текст, печатаемый до символа разделителя (поле Знак), будет выводиться слева от позиции табуляции, а текст после него — справа. Этот тип необходим прежде всего для выравнивания столбцов чисел с неравным количеством цифр до и после десятичной запятой. При его использовании все запятые в таких числах будут ровно одна над другой. Однако если изменить значение поля Знак, можно использовать этот тип выравнивания и в других целях.
Расстановка переносов
При использовании выравнивания абзацев во многих случаях увеличивается расстояние между словами в тексте, что особенно заметно при наличии длинных слов. В этом случае целесообразно использовать переносы.
Чтобы OpenWriter имел возможность расставлять переносы в тексте, нужно установить в свойствах языка Русский (меню ->->->, поле Западные).
Расстановку переносов можно производить автоматически или вручную. Автоматическая расстановка переносов устанавливается в свойствах абзаца — в диалоге Абзац на закладке в разделе нужно включить опцию Автоматически.
У вас есть возможность вручную обозначить место для желательного переноса: для этого нужно поставить так называемый мягкий перенос. Установите курсор на ту позицию в слове, где можно сделать перенос, и вставьте символ мягкого переноса комбинацией клавиш Ctrl--. Можно произвести поиск всех слов, которые можно перенести, с помощью функции в меню .
Рисунок 2.12. Диалоговое окно «Расстановка переносов»
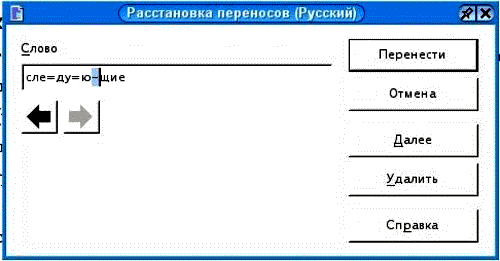
Знак = означает место возможного переноса; - указывает на место, в котором он однозначно будет произведён. Чтобы установить перенос, нажмите кнопку ; для прекращения расстановки переносов служит кнопка . Можно перейти к следующему слову, не устанавливая перенос в текущем, нажав на кнопку . Ранее установленный перенос можно отменить при помощи кнопки .
Для того, чтобы слово никогда не переносилось, нужно добавить его в словарь со знаком = на конце.
Форматирование страницы
Для форматирования страницы необходимо вызвать пункт меню "->. В диалоговом окне можно задать её ориентацию (портретная или ландшафтная), размер бумаги, наличие или отсутствие колонтитулов и другие параметры.
Рисунок 2.13. Диалоговое окно «Стиль страницы»
Нумерация страниц и колонтитулы
Некоторые затруднения у начинающих пользователей вызывает нумерация страниц в OpenWriter. Дело в том, что в отличие от других редакторов в OpenWriter нумерация страниц является частью колонтитула.
Колонтитул — это справочная строка над или под основным текстом страницы. В этой строке, кроме нумерации, можно выводить и другую справочную информацию, например название раздела или всего документа.
Для того, чтобы расставить нумерацию страниц, включите верхний или нижний колонтитул. Это можно сделать с помощью меню -> или ->, а также через диалоговое окно .
После того, как колонтитул включён; выберите в меню ->-> и в документе будут автоматически расставлены номера страниц. В том случае, если поддержка колонтитулов не включена, номер страницы появится на месте текущего положения курсора.
Форматирование списков
OpenWriter обладает широкими возможностями по форматированию списков. Поддерживаются нумерованные и ненумерованные списки с большой глубиной вложения. Чтобы отформатировать список, установите курсор на тот абзац, с которого предполагается начать список и нажмите кнопку или на контекстной панели, в зависимости от того, какой тип списка вам нужен. Все абзацы вслед за текущим будут преобразованы в список.
При работе со списком контекстная панель изменит свой вид. В правом углу появится кнопка в виде стрелки, которая вызывает или убирает контекстную панель нумерации. Вызвав эту панель, можно регулировать глубину вложения списков, внешний вид и способы маркировки текста.
Рисунок 2.14. Контекстная панель нумерации
Контекстную панель нумерации можно также вызвать функциональной клавишей F12, а диалоговое окно правой кнопкой мыши из выпадающего меню, либо через меню ->.
Рисунок 2.15. Диалоговое окно «Нумерация/маркировка»
Работа со стилями
При создании нового документа автоматически загружается набор стилей из стандартного шаблона. При наборе текста нового документа по умолчанию используется стиль обычный. В окне используемых стилей, которое находится слева на контекстной панели, другие стили не отображаются.
Для логической разметки документа необходимо запустить Мастер стилей функциональной клавишей F11, кнопкой на панели функций или из пункта меню ->.
Рисунок 2.16. Мастер стилей
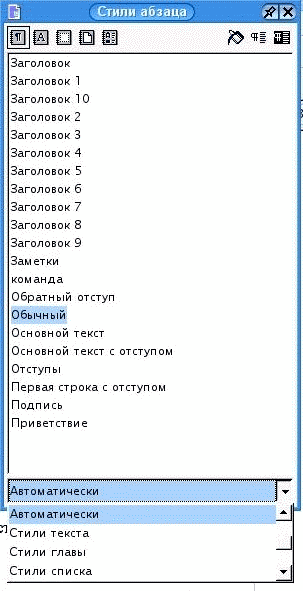
В окне Мастера стилей на инструментальной панели вверху слева находится пять кнопок для следующих групп стилей: абзаца, символа, врезок, страницы и списка. Справа находится три кнопки: стилевой заливки, создания стиля из выделенного и обновления стиля по образцу. В окне отображаются стили текущей группы в соответствии с параметром, заданным в списке, который находится внизу окна. Если выставить в этом списке значение Автоматически, Мастер стилей попробует подобрать подходящий набор стилей для редактируемого документа.
Для присвоения стиля необходимо установить курсор в нужный абзац или на нужную страницу, выбрать в Мастере стилей подходящий стиль, нажать Enter или два раза щёлкнуть левой кнопкой мыши — будет присвоен новый стиль. Для присвоения стиля символу или группе символов их необходимо выделить стандартным образом.
Покажем работу со стилями на примере. Мы уже рассматривали нумерацию страниц. Однако можно заметить, что после расстановки нумерации номер есть и на первой странице. Это во многих случаях неудобно. Чтобы убрать номер с первой страницы, надо присвоить ей стиль Первая страница. Для этого вызовите Мастер стилей, перейдите в раздел , выберите стиль Первая страница и нажмите Enter.
В стандартном шаблоне содержится большое количество стилей, и среди них практически всегда можно выбрать наиболее подходящий. Однако бывают случаи, когда стандартного набора недостаточно и надо изменить имеющийся стиль или создать новый.
Самый простой способ создать новый стиль — использовать функцию Мастера стилей . Для этого придайте абзацу, символу или странице нужный формат с помощью жёсткого форматирования, выделите этот фрагмент и нажмите кнопку на инструментальной панели Мастера стилей. В окне введите новое имя стиля и нажмите . Новый стиль создан. Теперь можно присваивать новый стиль разделам документа.
Рисунок 2.17. Создание стиля из выделенного
Похожим образом можно внести изменения в любой стиль. Выделите необходимый фрагмент текста и задайте фрагменту стиль, в который планируется внести изменения. Затем придайте ему нужный формат с помощью жёсткого форматирования и в Мастере стилей нажмите кнопку "Обновить стиль по образцу". Стиль примет нужный вам вид.
Для тонкой настройки следует открыть окно редактирования стилей. Его можно вызвать из меню ->->-> или щёлкнуть правой кнопкой мыши на необходимом стиле и выбрать .
Рисунок 2.18. Диалоговое окно редактирования стиля
Набор стилей, созданных во время работы над документом, можно использовать многократно. Стили можно импортировать из другого документа или сохранить их в шаблоне.
Для импорта стилей из другого документа выберите в меню ->-> и нажмите кнопку . Затем выберите необходимый документ. Загруженные стили будут добавлены в Мастер стилей. Однако для многократного использования стилей удобнее использовать шаблоны.
Шаблоны
Под шаблоном принято понимать файл, содержащий элементы форматирования документа, но не содержащий самого текста. При создании нового документа на основе шаблона документ наследует стили, параметры страницы (размер и ориентацию), встроенные макросы, поля и другие значения. При этом сам шаблон защищён от случайных изменений. Шаблоны удобно использовать при создании однотипных документов — писем, служебных записок, отчётов и т. п.
Для создания шаблона выберите необходимый документ, удалите из него ненужный текст, проверьте стили и удалите ненужные. Следует помнить, что стили, загружаемые по умолчанию, удалить нельзя. Для удобства поиска шаблона и управления им присвойте ему имя, открыв пункт меню ->->->. Затем сохраните новый шаблон, выбрав в меню ->->. В открывшемся диалоговом окне укажите нужный каталог и сохраните в нём новый шаблон. Для создания нового каталога нажмите кнопку . В этом диалогом окне можно создавать новые каталоги для шаблонов и перемещать шаблоны между каталогами.
Рисунок 2.19. Сохранение нового шаблона
Теперь сохранённый шаблон можно использовать для создания нового документа. Для этого используйте пункт меню ->-> и выберите нужный шаблон.
Пользователей часто не устраивают параметры, загружаемые OpenWriter по умолчанию. Их можно изменить, загружая по умолчанию другой шаблон. Для этого откройте диалоговое окно Управление шаблонами, выберите нужный шаблон, щёлкните правой кнопкой мыши и выберите Сделать шаблоном по умолчанию. Теперь при создании нового документа будут загружаться нужные параметры.
Рисунок 2.20. Определение шаблона по умолчанию