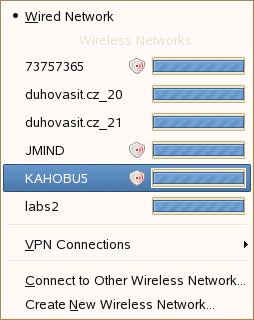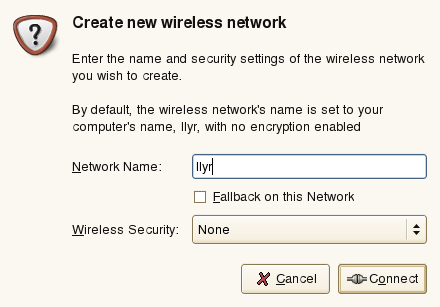В среде GNOME, NetworkManager может управляться с помощью GNOME NetworkManager Апплета. Апплет GNOME NetworkManager должен загружаться автоматически с загрузкой рабочей среды и отображаться в виде пиктограммы в системном лотке. Внешний вид пиктограммы зависит от статуса сетевого подключения. Подержите курсор мыши над ним до тех пор пока не возникнет поясняющее сообщение. Используя Апплет, выберите явную сеть в любое время. Такой выбор имеет больший приоритет над автоматически выбранными сетями. Выбранная сеть используется до тех пор пока доступна,например подключение сетевого кабеля не переключит вам на проводную сеть.
Если GNOME NetworkManager Апплет не загружается автоматически, запустите его с помощью команды nm-applet.
Левый-клик на Апплете выводит меню со списком всех доступных проводных и беспроводных сетей, показан на Рисунок 10.2, «Доступные сети в Апплете NetworkManager GNOME». В меню отображается текущее активное соединение. Для подключения к сети, выберите её из списка. Для отключения сети, щелкните правой кнопкой мыши на Апплете и снимите галочку с .
Для получения информации о текущем подключении (включая используемый интерфейс, IP адрес, и апаратный адрес), щекните правой кнопкой мыши на пиктограммму Апплета и выберите в меню. В этом диалоге, вы также сможете настроить сетевые устройства. Чтобы сделать это, нажмите . Это вызовте YaST где вы сможете определить новое подключение.
Доступные видимые беспроводные сети отображены в меню Апплета GNOME NetworkManager под . Сила сигнала так-же отображается в меню. Зашифрованные сети помеченный знаком щита. Для подключения к беспроводной сети, выберите её с помощью меню. Если сеть зашифрована, выберите тип используемый в сети и введите соответствующий или в появившемся окне.
![[Tip]](/books/opensuse/admon/tip.png) | Скрытые сети |
|---|---|
Для подключения к сети которая себя не показывает и тем самым не может быть определена автоматически, установите идентификатор (ESSID). Щелкните левой кнопкой мыши на пиктограмме и выберите . В открывшемся окне, введите (ESSID) и установите параметры шифрования, если это необходимо. Если Вы выберите , NetworkManager попробует получить доступ к сети с этим ESSID в случаях когда другие доверенные сети недоступны. | |
Если ваша карта поддерживает режим точки доступа, для настройки вы можете использовать NetworkManager. Для настройки карты как точки доступа, нажмите . Смотрите Рисунок 10.3, «Настройка точки доступа». Добавьте имя сети и задайте параметры шифрования в .
![[Important]](/books/opensuse/admon/important.png) | Беспроводная безопасность |
|---|---|
Если вы зададите опцию в | |
Для отключения беспроводной сети, щелкните правой кнопкой мыши на Апплете и снимите галочку с .
Для управления модемными соединениями через GNOME NetworkManager Апплет, вам необходимо сначала сконфигурировать их с помощью YaST. Затем модемное соединение будет доступно через меню Апплета GNOME NetworkManager. Поддержка прямой настройки соединений через NetworkManager планируется в следующих версиях. За последней информацией обращайтесь к файлам расположенным в /usr/share/doc/packages/NetworkManager.
NetworkManager поддерживает некоторые технологии VPN. Для использования их, сначала установите поддержку VPN для NetworkManager. Вы можете выбрать из:
NovellVPN
OpenVPN
vpnc (Cisco)
Поддержка VPN включена в следующие пакеты NetworkManager-novellvpn, NetworkManager-openvpn, и NetworkManager-vpnc. Если вы используете GNOME NetworkManager Апплет вам также потребуются специфичные для GNOME пакеты NetworkManager-novellvpn-gnome, NetworkManager-openvpn-gnome, и NetworkManager-vpnc-gnome.
Для настройки нового соединения VPN с помощью GNOME NetworkManager Апплета, щелкните лефой кнопкой мыши на Апплете GNOME NetworkManager и выполите следующие шаги:
Выберите +.
В открывшемся диалоге, нажмите для запуска помощника настройки.
Выберите тип создаваемого соединения VPN в .
Имя подключения в . Это имя будет использоваться для идентификации соединения с приватной сетью.
Выберите тип соединения VPN в .
Введите всю для вашего типа подключения. Например, для соединения OpenVPN введите и выберите метод авторизации в поле . Заполните другие необходимые поля.
нажмите .
Если вы находитесь в самолете или в любой другой среде где беспроводная сеть не разрешена, вы можете её легко выключить используя GNOME NetworkManager Апплет. Вы также можете выключить все сетевые подключения, обе проводную и беспроводную.
Для отключения всех беспроводных соединений в GNOME desktop, щелкните правой кнопкой на GNOME NetworkManager Апплете и снимите галочку . Для обратного включения беспроводной сети поставьте галочку обратно.