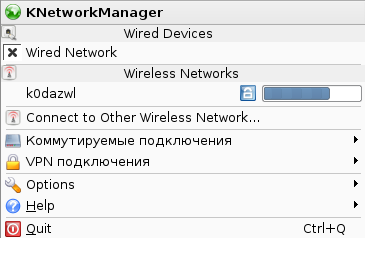В KDE NetworkManager можно управлять при помощи апплета KNetworkManager. Апплет KNetworkManager автоматически запускается с рабочей средой и отображается иконкой в системном лотке.
При запуске иконка отображает текущий статус сети. Наведите курсор на иконку, чтобы увидеть подробности соединения. В зависимости от состояния соединения внешний вид иконки меняется:
-
![]()
Проводное соединение установлено.
-
![]()
В настоящее время соединение с Интернет отсутствует.
-
![]()
Беспроводное соединение установлено. Голубые полоски отражают интенсивность сигнала. Чем больше голубых полосок, тем сильнее сигнал..
-
![]()
Соединение будет установлено или разорвано.
Если KNetworkManager не запущен, сделайте это при помощи команды knetworkmanager.
Используя апплет, выберите возможность ясного использования сети в любое время. Такой выбор имеет преимущество перед автоматически выбираемыми сетями. Выбранная сеть применяется так долго, как она доступна, т.е. вставленный сетевой кабель не будет в ключен в проводное соединение автоматически.
Двойной щелчок правой кнопки по иконке открывает KNetworkManager меню с различными вариантами управления сетевыми подключениями. См. Рисунок 10.1, «Доступные сети в апплете KNetworkManager». Меню содержит доступные сетевые соединения как для проводных, так и для беспроводных устройств.Текущее соединение выбрано в меню.
Двойной щелчок левой кнопки по иконке KNetworkManager открывает окно с информацией об используемом в настоящее время устройстве, имени интерфейса, IP и MAC адресах. Кроме того, статистика сети отражает количество переданных пакетов и скорость передачи в КБ/с.
Доступные проводные сети приведены в меню KNetworkManager под . Наведение указателя мыши на сеть в списке выводит информацию об использованном интерфейсе, IP и аппаратном адресе, маску сети, пропускную способность и другие данные о сети. Для того что-бы активировать сеть выберите её. Активное подключение помечено.
Доступные видимые сети приведены в KNetworkManager меню под . Сила сигнала каждой сети отмечается синей полоской. Шифрованные сети помечены значком замка. Для подключения к беспроводной сети, выберите её из меню. Если выбранная сеть зашифрована, выберите тип используемый в сети и введите соответствующую или в открывшемся диалоге.
![[Tip]](/books/opensuse/admon/tip.png) | Скрытые сети |
|---|---|
Для подключения к сети которая себя не показывает и тем самым не может быть определена автоматически, установите идентификатор (ESSID). Щелкните левой кнопкой мыши на пиктограмме и выберите . В открывшемся диалоге, введите ESSID и установите параметры шифрования, если потребуется. | |
Для просмотра всех известных беспроводных сетей, нажмите ++. Сети разделены на две группы: и . NetworkManager будет пытаться подключиться к fallback группе если они небудуи определены автоматически сетевой картой. Это полезно для подключения к скрытым сетям.
Для доступа к модемным соединениям, выберитие . Если одно или несколько модемных подключений было определено заранее, они отобразятся в меню. Для подключения выберите соединение из списка.
Для настройки модемных соединений, щелкните первой кнопкой на пиктограмме KNetworkManager и выберите ++. Затем нажмите для начала конфигурационного диалога, где вы сможете определить новое подключение.
NetworkManager поддерживает некоторые технологии VPN. Для использования их, сначала установите поддержку VPN для NetworkManager. Вы можете выбрать из:
NovellVPN
OpenVPN
vpnc (Cisco)
Поддержка VPN включена в следующие пакеты NetworkManager-novellvpn, NetworkManager-openvpn, и NetworkManager-vpnc. Если вы используете KNetworkManager вам нужно использовать специфичные пакеты KNetworkManager NetworkManager-novellvpn-kde, NetworkManager-openvpn-kde, и NetworkManager-vpnc-kde.
Для настройки нового соединения VPN с помощью KNetworkManager, щелкните левой кнопкой мыши на KNetworkManager апплет и выполните следующие действия:
Выберите ++.
Нажмите для запуска помощник настройки.
Имя конфигурации в .
Выберите тип соединения VPN в .
Введите всю для вашего типа подключения. Например, для соединения OpenVPN введите и выберите метод авторизации в поле . Заполните другие необходимые поля.
Нажмите .
После того как VPN настроен, вы можете выбрать его в . Для разрыва подключения VPN, нажмите .
NetworkManager различает два типа беспроводных подключений, доверенные и недоверенные. Доверенные соединения это любая сеть явно указанная ранее. Все другие недоверенные. Доверенные соединения идентифицируются именем и MAC адресом точки доступа. Использование MAC предостерегает вас от подключения к другой точке доступа с тем-же именем что и у доверенной сети.
NetworkManager сканирует все доступные беспроводные сети, если проводное подключение не доступно. если найдено множество доверенных сетей, автоматически выбирается та которая использовалась последней. NetworkManager ждет вашего выбора в случае, если все найденные сети недоверены.
Если параметры шифрования изменились но имя и MAC адрес остаются прежними, NetworkManager попробует подключиться, но сначала попросит подтвердить новые настройки шифрования и произвести обновление настроек, таких как ввод нового ключа.
В системах в которых доступно только беспроводное соединение, NetworkManager не подключается автоматически в процессе загрузки. Вы должны сначала войти в систему затем установить соединение. Для подключения к сети без входа в систему , настройте доверенное соединение с помощью YaST. Только беспроводные соединения настроенные через YaST достаточны для NetworkManager для использования их в процессе загрузки.
Если вы отключаетесь от сети, NetworkManager стирает ESSID.
Если вы в самолете или в другой сети где использование беспроводных сетей запрещено , вы можете легко отключиться используя KNetworkManager апплет.
Для отключения беспроводной сети в KDE desktop, щелкните правой кнопкой на KNetworkManager апплет и выберите +, чтобы включить обратно выберите + соответственно.
Для отключения всей сети в KDE , щелкните правой кнопкой на KNetworkManager апплет затем выберите +, для включения обратно +.