Xubuntu comes with Xfce's brand new file manager called Thunar. For simplicity's sake, we will just refer to it as the File Manager. Load it by clicking → .
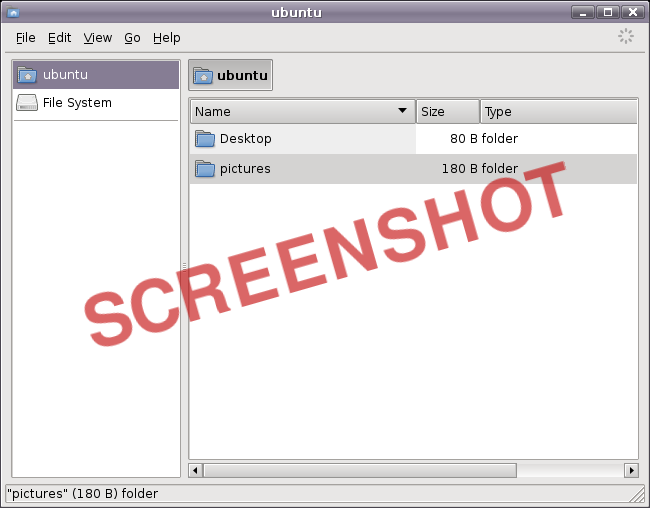
Вид Файлового менеджера по умолчанию состоит из панели ярлыков слева, основной области справа и панели адреса над основной областью.
The shortcut pane provides shortcuts to different folders on your system. The first shortcut will lead to your home directory, the directory where you store all your personal data, and will therefore have the name of the current user. That directory will probably appear empty. The second shortcut will take you to the root of your filesystem - you may want to explore it a bit, even though it will be confusing to you if you are new to Linux. Just click on the different folders and see what's inside. When you're done, return to your home directory by clicking on the top shortcut.
Добавьте свои собственные закладки, просто перетащив папки на панель ярлыков. Это позволит Вам мгновенно получать доступ к важным папкам!
The main area will always display the contents of the current folder. Double-click on folders to enter them, and right-click on files/folders to get a pop-up window offering you some choices of what to do with it. Select multiple files by dragging a rectangle over them with the mouse. Alternatively, select one file, hold down the Shift key, and increase/decrease the selection using the arrows.
Панель адреса всегда отображает путь, который вы проделали, чтобы попасть в то место, где в данный момент находитесь. Вы можете кликнуть на любом значке панели адреса, чтобы сменить отображаемую папку. Заметьте, что нажатие правой кнопкой мыши на значках панели адреса вызовет выпадающее меню с некоторыми опциями.
Чтобы создать новый документ, щелкните правой кнопкой мыши на любом пустом месте в вашей домашней папке и выберите → из выпадающего меню. Файловый менеджер спросит у вас название - сейчас просто используйте предложенное имя. После этого вы увидите новый файл в вашей домашней папке.
Щелкните правой кнопкой мыши на нем, чтобы открыть выпадающее меню и выберите Свойства.... Таким образом вы сможете увидеть некоторые подробности о файле:
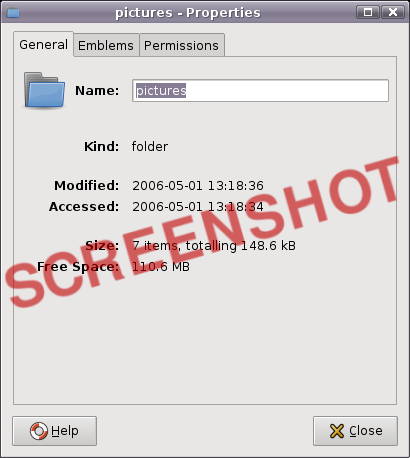
Right-click on the file once more, and choose Delete to remove it. The file will be put into the trash bin.
If you ever want to undo the deleting of a file, open the trash bin, and drag or copy/paste the file out of it.
To create a new folder, right-click on the empty space, and choose Create Folder.... You will be asked for a name. Type something and hit Enter. You will see this new folder in your home directory. Double click on it to enter it.
Чтобы переименовать или удалить каталог, щелкните на нем правой кнопкой мыши и выберите необходимое действие из выпадающего меню.
To copy and move files on your computer, just click and drag files and folders to other folders. As a default, the files will always be copied. If you want them to be moved instead, right-click and drag files to folder: This will offer you some options instead of just copying.
When inserting CDs, floppys, USB sticks or other removable media into your computer, or hooking up removable devices like a musicplayer, it will be set up automatically by your system. After inserting a CD into your CD Drive, you will see a new shortcut in the left pane of the File Manager, representing the CD. Clicking on it will open the CD in the main area, just like clicking on a regular folder. To remove the CD, right-click on the shortcut, and choose eject. The same applies for any other removable media.
Please note that pressing the eject button on your CD drive may not work. This may be surprising to some users, but it is in fact the expected behaviour. Before the CD can be ejected, it needs to be properly "released" (unmounted) by the system. To remove a CD, always right-click on its shortcut and choose Eject Volume.
Есть много способов изменить Файловый менеджер. Если вам не нравится то, как отображаются значки, выберите → , чтобы содержимое текущего каталога отображалось в виде списка.
Вы можете заставить Файловый менеджер отображать строку адреса вместо панели адреса, выбрав → → .
In case you prefer a tree view in the left pane, choose → → .