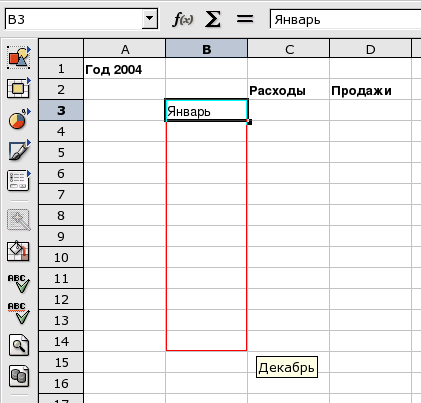Выберите в главном меню пункт → для запуска OpenOffice.org Calc.
Выберите в главном меню пункт → для запуска OpenOffice.org Calc.
Панель форматирования. Это стандартная панель форматирования, которая присутствует во всех приложениях пакета OpenOffice.org и позволяет менять шрифт, цвета, выравнивание и другие параметры текста.
Панель формул. Используйте эту панель для ввода, правки и удаления формул из ячеек.
Рабочая область. В эту область вводятся данные таблицы: числа, даты, формулы, изображения и так далее.
Выбрать все. Щелчок по этой небольшой области в левом верхнем углу рабочей области выделяет все ячейки сразу. Это может пригодиться, если вам нужно выполнить какие-либо «глобальные» изменения в таблице. Например, когда нужно изменить размер шрифта во всех ячейках на 10 пунктов.
Кнопки и вкладки для навигации по таблице. Электронные таблицы обычно содержат несколько листов. С помощью этих кнопок вы можете с легкостью переключаться между листами внутри таблицы. Кнопки обозначают следующее (слева направо): Перейти к первому листу, Перейти к предыдущему листу, Перейти к следующему листу и Перейти к последнему листу. Для переключения между листами можно также использовать вкладки.
Для ввода данных в ячейку, выделите ее и введите нужную информацию, после чего нажмите Enter.
Автозаполнение упрощает создание «алгоритма» заполнения следующей ячейки на основе значения предыдущей ячейки. Это работает для любых типов данных, которые можно ассоциировать с упорядоченным диапазоном чисел.
Для использования автоматического заполнения подведите указатель мыши к «рукоятке» исходной ячейки (маленький квадратик в правом нижнем углу рамки ячейки), щелкните по ней и перетащите на пустую ячейку. Значения ячеек появятся во всплывающей подсказке. (см. Рисунок 3.3, «Упрощение ввода данных при помощи автозаполнения»). Отпустите кнопку мыши в тот момент, когда будет предложен правильный вариант автозаполнения.
Содержимое ячеек можно также отсортировать по разным параметрам. Выделите ячейки, которые вы хотите отсортировать, и затем откройте диалог параметров сортировки, выбрав в меню пункт → . Укажите тип и порядок сортировки, дополнительные параметры и нажмите для сортировки ячеек.
Убедитесь, что вы также выделили столбцы и строки, которые являются «заголовками» для данных, чтобы они тоже «участвовали» в сортировке.
Формулы могут быть использованы для «автоматизации» содержимого таблицы. Например, вы можете производить сложные вычисления. Внутри ячеек, формулы обозначаются данных с помощью знака = перед содержимым. Все остальное обрабатывается как «статичные» данные.
Действия оформляются при помощи стандартных алгебраических операций. Например, выражение =3*A25+4*(A20+C34/B34) делит значение ячейки C34 на значение из ячейки B34, затем прибавляет к результату значение из ячейки A20, после чего умножает то, что получилось, на 4 и прибавляет к утроенному значению ячейки A25. Таким образом, можно делать сложные формулы на основе более простых блоков.
OpenOffice.org Calc имеет множество готовых функций, которые вы можете использовать в своих формулах. Просмотреть их можно, выбрав в меню пункт → .
 Вы также можете вызвать Мастер функций, который поможет составить формулу.
Вы также можете вызвать Мастер функций, который поможет составить формулу.
Когда электронная таблица наполняется большим объемом данных, становится сложно понимать отношения между различными элементами: цифр становится слишком много, а ясности — слишком мало. Лучшим способом оформить такие данные является диаграмма.
Как и для всех функций анализа данных, сперва вы должны выделить область, которая будет представлена в диаграмме. Поэтому выделите часть ячеек и затем выберите в меню пункт → , после чего появится окно мастера диаграмм.
Выберите тип диаграммы, стиль, заголовок, легенду, названия осей и прочее, затем нажмите кнопку для вставки новой диаграммы в таблицу (см. Рисунок 3.4, «Вставка трехмерной диаграммы»).
Диаграммы являются «динамическими» объектами таблицы, что означает автоматическое обновление диаграммы при изменении табличных данных, которые задействованы в ее построении.
Двойной щелчок по диаграмме, а затем – щелчок правой кнопкой мыши вызывают меню, где можно настроить многие параметры диаграммы.