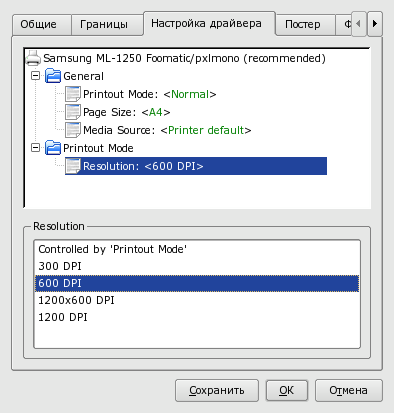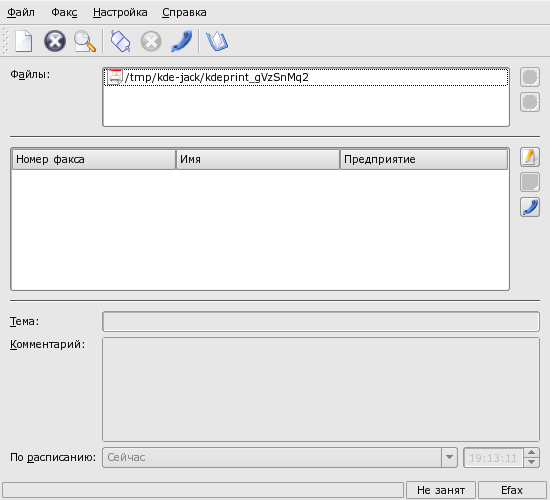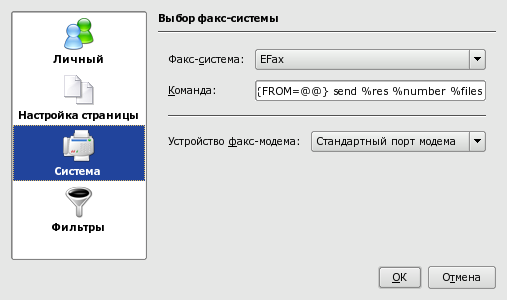Приложения GNU/Linux поддерживают простой метод печати, основанный на программе KPrinter, которая даже способна создавать PDF-файлы и отсылать факсы.
Вызов диалога печати осуществляется из любого приложения, где есть функция печати. В большинстве случаев это будет диалог печати KPrinter. Задайте необходимые параметры печати и нажмите кнопку для отправки данных на принтер.
KPrinter позволяет изменять различные параметры печати документов [2], такие как устройство вывода (обычно это физический принтер — локальный или сетевой), количество копий, размер бумаги, разрешение печати и так далее.
Выберите из выпадающего списка нужный Принтер. После этого вы можете изменить параметры принтера, нажав кнопку . Нажатие кнопки позволяет установить дополнительные параметры, в то время как кнопка предоставляет доступ к глобальным настройкам печати.
При любых настройках в списке принтеров всегда будут пункты «Печать в файл» (поддерживаются PDF и Postscript) и «Отправить по факсу». Тем не менее, если вы подключены к сети, доступные сетевые принтеры также будут отображены в списке, так что печать по сети становится очень простой.
Один из параметров заслуживает отдельного упоминания – это Количество страниц на листе (попробуйте для примера установить значение 2). Этот параметр позволяет расположить на одном листе бумаге до четырех страниц (или до 8 при двусторонней печати). Эта возможность будет полезной и сэкономит бумагу при печати черновиков и часто обновляемых данных.
Перейдите на вкладку Настройки драйвера для изменения специфичных для принтера настроек, например разрешения. При щелчке на параметре Разрешение будет выведен список доступных установок разрешения, где вы можете выбрать нужный вариант.
Среди других настроек присутствуют режимы печати, влияющие на расход тонера/чернил (режимы могут называться примерно как «Экономичный», «Плотность тонера» или «Режим экономии тонера»). При этом настроек вывода гораздо меньше. Если выбора режимов нет, то вы можете понизить разрешение, что даст сходный эффект.
Используйте кнопку для сохранения текущих настроек, которые после этого будут стандартными для печати следующих заданий.
Выберите специальный принтер Печать в файл (PDF), введите имя файла в поле Выходной файл, как показано тут: Рисунок 3.10, «Процесс создания PDF-файла». Затем нажмите кнопку для создания PDF-файла.
Специальный принтер Отправить по факсу позволяет отослать текущий документ напрямую по факсу [3]. Когда вы нажмете кнопку , появится диалог, похожий на изображенный далее:Рисунок 3.11, «Главное окно отправки факса».
При первом использовании этой функции нужно убедиться, что факс-модем правильно настроен в системе. Для этого выберите в меню пункт → . Заполните поля в разделе Личный, введя своя имя, название компании и номер факса. В разделе Система следует убедиться в том, что установлена правильная факсовая система с соответствующими параметрами. Пример показан далее: Рисунок 3.12, «Параметры факса».
 Выберите номер факса из списка (или добавьте в список новый номер, до которого вы хотите дозвониться) и нажмите кнопку либо просто нажмите клавишу Enter для немедленной отправки факса.
Выберите номер факса из списка (или добавьте в список новый номер, до которого вы хотите дозвониться) и нажмите кнопку либо просто нажмите клавишу Enter для немедленной отправки факса.
![]() Кнопка (Ctrl+L) вызовет окно, в котором будет показан журнал активности факса (проверьте журнал, чтобы убедиться, что факс ушел).
Кнопка (Ctrl+L) вызовет окно, в котором будет показан журнал активности факса (проверьте журнал, чтобы убедиться, что факс ушел).
![]() Кнопка (Ctrl+A) открывает адресную книгу KDE, в которой можно выбрать номер факса получателя.
Кнопка (Ctrl+A) открывает адресную книгу KDE, в которой можно выбрать номер факса получателя.