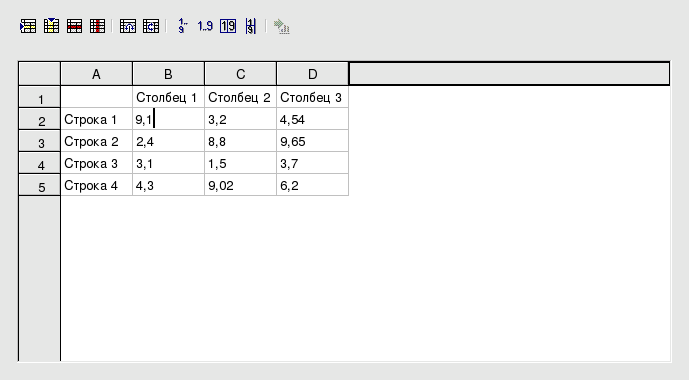Выберите в главном меню пункт → → для запуска OpenOffice.org Impress. Появится мастер создания презентаций, который сможет вам помочь, но не будем останавливаться на нем подробно. Создайте новую презентацию, нажав кнопку .
Выберите в главном меню пункт → → для запуска OpenOffice.org Impress. Появится мастер создания презентаций, который сможет вам помочь, но не будем останавливаться на нем подробно. Создайте новую презентацию, нажав кнопку .
Панель форматирования слайдов. Имеются параметры затенения слайдов, изменения фонового цвета, толщины линий и т. д.
Рабочая область. Здесь вы создаете слайды, из которых состоит презентация.
Панель инструментов. Содержит основные инструменты, необходимые для создания слайдов: текст, формы, кривые, линии и стрелки, вращение объектов, выравнивание и распределение и другие.
Некоторые кнопки имеют маленький треугольник на одной стороне. При нажатии и удерживании такой кнопки появится меню с параметрами данного инструмента. Например: заливка прямоугольника или только рамка, острые и скругленные края и т. д.
Шаблоны. Содержит галерею доступных шаблонов. Щелкните по выбранному вами шаблону для применения его к текущему слайду.
Навигация по слайдам. Отображает все слайды, составляющие презентацию. Слайды представлены в виде миниатюр, поэтому вы сразу можете посмотреть, как они выглядят со стороны. Для открытия слайда, найдите его миниатюру и щелкните по ней.
 Выберите в меню пункт → для добавления нового слайда после текущего. Для нового слайда применяется выделенный в данный момент шаблон.
Выберите в меню пункт → для добавления нового слайда после текущего. Для нового слайда применяется выделенный в данный момент шаблон.
Выберите в меню пункт → в том случае, если вы хотите, чтобы новый слайд был основан на предыдущем.
 Выберите в меню пункт → для вставки диаграммы в текущий слайд. Появится «стандартный» шаблон диаграммы и OpenOffice.org Impress переключится в режим редактирования диаграммы. Щелкните «вне» области диаграммы для возврата в режим создания слайда.
Выберите в меню пункт → для вставки диаграммы в текущий слайд. Появится «стандартный» шаблон диаграммы и OpenOffice.org Impress переключится в режим редактирования диаграммы. Щелкните «вне» области диаграммы для возврата в режим создания слайда.
Вы можете перетащить рукоятки по краям диаграммы для изменения ее размера. Дважды щелкните по созданной диаграмме, затем щелкните по ней правой кнопкой мыши и выберите пункт для ввода данных, влияющих на отображение выбранного типа диаграммы (см. Рисунок 3.6, «Ввод данных диаграммы»).
После того как вы введете данные диаграммы, закройте это окно и нажмите кнопку для обновления диаграммы в слайде.
Повторите процедуру с двойным/правым щелчком для изменения заголовка, легенды, осей, типа (плоская или трехмерная, линейчатая, круговая, сетчатая, биржевая и т. д.) диаграммы, для чего следует выбирать соответствующие пункты в меню.
Зайдите в меню → и перейдите на вкладку Фон, где можно определить цвета, градиенты, штриховку и растровую мозаику для оформления фона слайда. У каждого типа заполнения фона есть свои параметры. Не стесняйтесь экспериментировать с ними!
Использование растровых изображений для оформления фона заметно увеличивает размер файла презентации. Также это может привести к проблемам со скоростью открытия слайдов, особенно на старых компьютерах.
После задания фона, вы можете сделать выбранное оформление стандартным для всех слайдов. Сделайте свой выбор, а затем фон слайда (-ов) будет изменен.
В меню имеются параметры настройки смены слайдов, анимации и эффектов, которые помогут вам добавить в презентацию «динамизм». Тем не менее, старайтесь не переусердствовать с использованием эффектов смены слайдов и анимацией, потому что это может раздражать аудиторию и обратит ее внимание на эффекты, а не на содержание презентации.