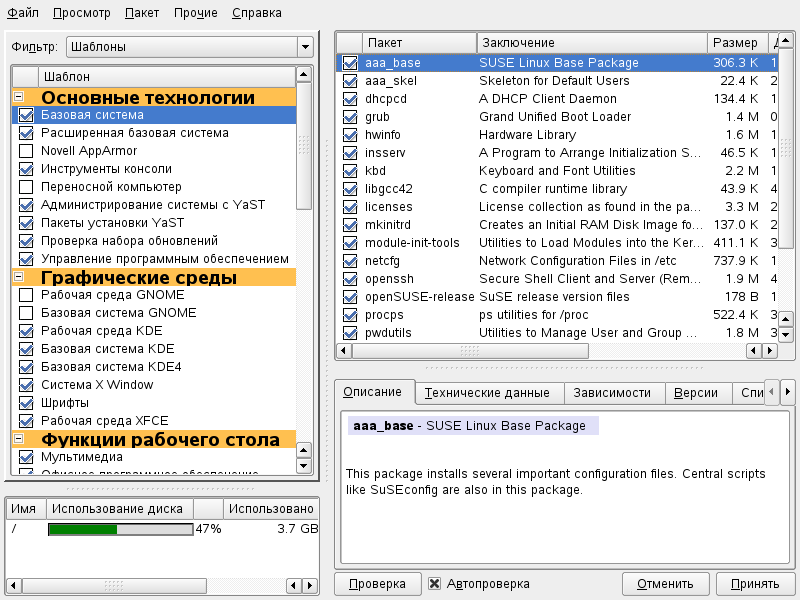После полного анализа системы YaST предлагает разумные настройки установки. Основные настройки можно изменить во вкладке , дополнительные настройки доступны во вкладке . Для изменения предложенных вариантов либо нажмите и выберите категорию для изменения, либо нажмите на один из заголовков. После настройки любого представленного здесь элемента вы всегда будете возвращаться в окно сводки, которое обновляется в соответствии с вашими настройками.
![[Tip]](/books/opensuse/admon/tip.png) |
Сброс сводки установки на значения по умолчанию |
|---|---|
|
Вы можете сбросить сделанные изменения на настройки по умолчанию, нажав +. Затем YaST снова покажет оригинальный предложенный вариант. |
|
Параметры, которые иногда требуют ручного вмешательства при обычной установке представлены во вкладке . Здесь вы можете изменить разметку, выбор программного обеспечения и региональные настройки.
В большинстве случаев YaST предлагает разумную схему разметки, которую можно принять без изменений. YaST также можно использовать для настройки разметки, но для этого вы должны быть опытным пользователем.
Когда вы выбираете элемент разметки первый раз, появляется диалог разметки YaST с предложенными настройками разметки. Для применения этих настроек нажмите
Для внесения небольших изменений в предложенный вариант выберите и подстройте разметку в следующем диалоге. Для совершенно отличной это предложенной разметки выберите . В следующем диалоге выберите определенный диск для разметки или же выберите , если вы хотите иметь доступ ко всем дискам. . Программа разметки YaST также предоставляет инструмент для создания LVM. Для создания предложения LVM выберите . .
Предложенная схема разметки должна иметь достаточно свободного места на диске. При осуществлении своей собственной схемы разметки учтите следующие рекомендации, касающиеся требования для различных типов систем.
Таблица 1.2. Рекомендации по пространству
|
Тип установки |
Минимальное требуемое место |
|---|---|
|
Рабочий стол GNOME |
4 ГБ |
|
Рабочий стол KDE |
4 ГБ |
|
Минимальная графическая система |
2 ГБ |
|
Текстовый режим |
1 ГБ |
Таблица 1.2, «Рекомендации по пространству» содержит требования, относящиеся к свободному месту, необходимому для самой системы. Ваши личные данные, например, ваши документы, музыкальные файлы и картинки требуют дополнительного места.
Если жесткий диск, содержащий раздел Windows FAT или NTFS, выбран в качестве цели для установки, YaST предложит удалить или уменьшить этот раздел. Эта функциональность особенно полезна, если выбранный жесткий диск содержит только один раздел с Windows, который охватывает весь диск.
Если вы выберите , раздел с Windows будет отмечен к удалению и свободное место будет использовано для установки openSUSE.
![[Warning]](/books/opensuse/admon/warning.png) |
Удаление Windows |
|---|---|
|
Если вы удалите Windows, все данные будут потеряны безвозвратно, как только начнется форматирование. |
|
Для того, чтобы , вам необходимо прервать установку и загрузите Windows для подготовления установки оттуда. Для всех файловых систем Windows выполните следующее:
-
Отключите файл
виртуальной памяти, если он существует. -
Запустите scandisk.
-
Запустите defrag.
После этих приготовлений, вернитесь в настройку разбиения Linux и выберите . После быстрой проверки раздела, YaST откроет диалог, предлагая изменить размер раздела с Windows.
Первая столбиковая диаграмма показывает, какое пространство на диске занято на данный момент Windows и сколько свободного места еще осталось. Вторая диаграмма показывает, как пространство будет распределено после изменения размера, в соответствии с текущим предложением YaST. Смотрите Рисунок 1.8, «Изменение размера раздела с Windows». Для изменения предложенного размера раздела используйте ползунок или поля ввода.
Если вы выйдите из этого диалога, выбрав , настройки сохранятся и вы вернетесь к предыдущему диалогу. Реальное изменение размера происходит позже, перед тем как жесткий диск будет форматирован.
openSUSE содержит множество программных пакетов для различного применения. нажмите в окне предложений для выбора программ и изменения объема установки в соответствии с вашими требованиями. Выберите нужные категории их списка посередине и увидите описание в окне справа. Каждая категория содержит несколько программных пакетов, необходимых для специальных возможностей (например мультимедийное или офисное программное обеспечение). Для более подробного выбора устанавливаемых программных пакетов выберите для переключения к менеджеру пакетов YaST. Смотрите Рисунок 1.9, «Установка и удаление программ с программой управления программным обеспечением YaST».
Вы также можете установить дополнительные пакеты программного обеспечения или удалить их из вашей системы в любое время после установки при помощи программы управления программным обеспечением YaST. Глава 3, Установка и удаление программного обеспечения содержит более подробную информацию.
Здесь вы можете изменить системный и . Для изменения системного языка или для настройки поддержки дополнительных языков выберите . Выберите язык из списка. Основной язык используется в качестве системного. Вы также можете подогнать раскладку клавиатуры и часовой пояс к основному языку, если текущие настройки отличаются. позволяет вам приспособить настройки языка для пользователя root, установить поддержку UTF-8 или указать дальнейшие настройки языка (например выбрать украинскую локаль ru_UA).
Выберите дополнительные языки для того, чтобы иметь возможность переключаться на один из этих языков в любое время, без необходимости устанавливать дополнительные пакеты. Глава 6. Изменение языковых и региональных настроек с помощью YaST содержит дополнительную информацию.
Для изменения раскладки клавиатуры выберите . По умолчанию, раскладка соответствует языку, выбранному для установки. Выберите раскладку клавиатуры из списка. Используйте поле внизу диалога для проверки того, что вы можете правильно вводить специальные символы этой раскладки. Раздел 2.3, «Установка клавиатуры и мыши» содержит подробную информацию об изменении раскладки клавиатуры. По окончании, нажмите для возврата к сводке установки.
Если вы продвинутый пользователь и хотите настроить загрузку, изменить часовой пояс или уровень запуска по умолчанию, выберите вкладку . Она показывает следующие дополнительные записи, которые не являются частью вкладки :
-
Этот диалог представляет всю информацию об оборудовании, которую смог получить YaST с вашей системы. Выберите любой элемент в списке и нажмите для просмотра подробной информации о выбранном элементе.Продвинутые пользователи также могут изменять настройки идентификаторов PCI и настройки ядра, выбрав .
-
Во время установки YaST предлагает конфигурацию загрузчика для вашей системы. Как правило, вы можете оставить эти настройки без изменения. Тем не менее, если вам нужна другая настройка, измените предложенный вариант. Способ загрузки должны изменять только опытные пользователи
-
Это те же самые настройки, которые описывал ранее Раздел 1.10, «Часы и часовой пояс».
-
openSUSE может загружаться на различные уровни запуска. Как правило, нет необходимости что-либо здесь изменять, но, если нужно, выставите уровень запуска по-умолчанию в этом диалоге. .
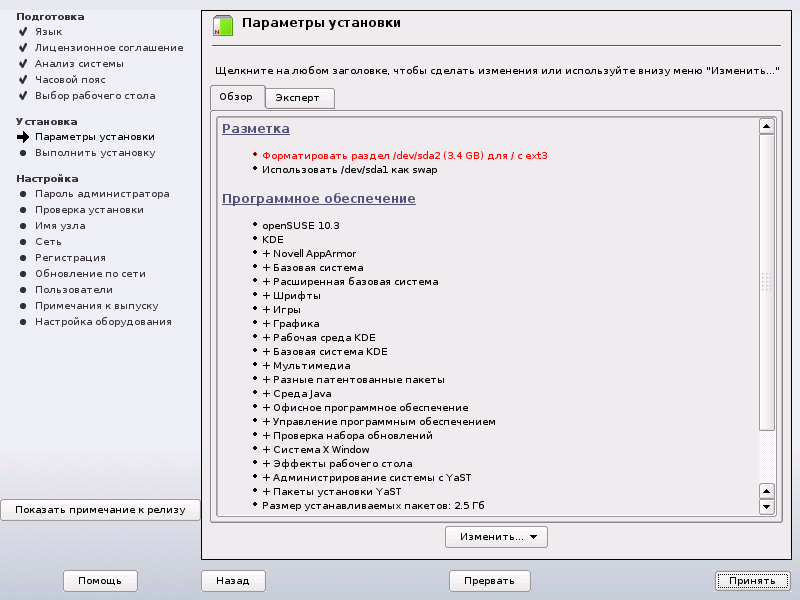
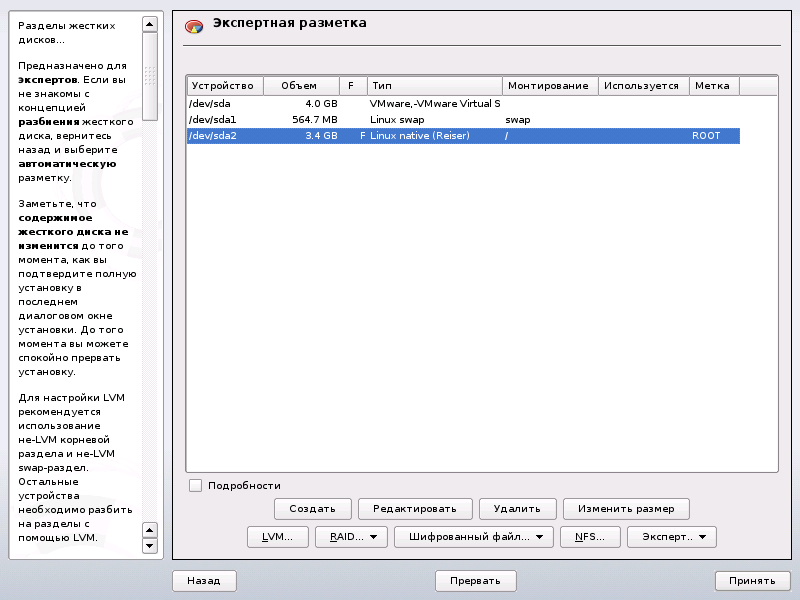
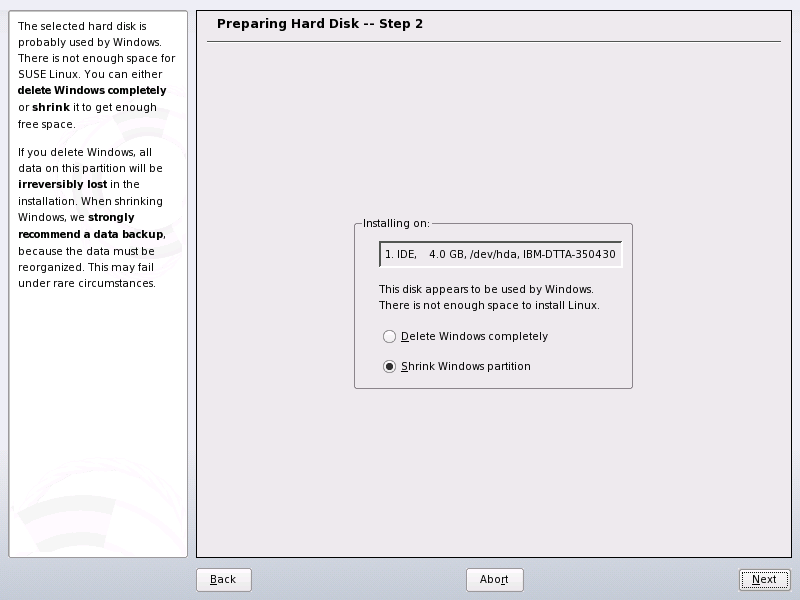
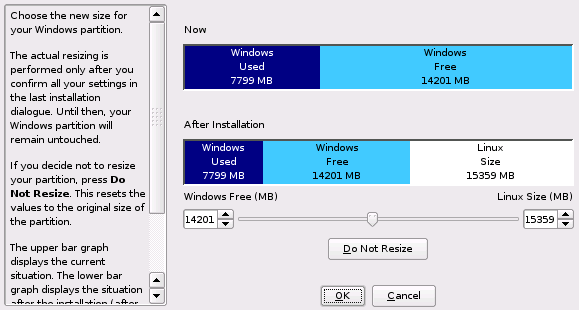
![[Important]](/books/opensuse/admon/important.png)