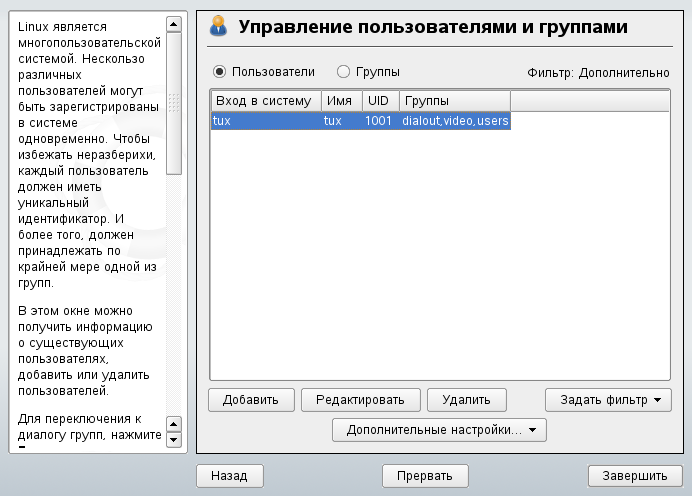Во время установки вы выбрали способ аутентификации пользователей , либо локальный через /etc/passwd, либо (если установлено сетевое соединение), через NIS, LDAP, Kerberos или Samba (смотрите Раздел 1.14.6, «Пользователи»). Вы можете создавать или изменять учетные записи пользователей, а также менять способ аутентификации при помощи YaST в любое время.
Каждому пользователю назначен пользовательский идентификатор ID (UID) , который идентифицирует его в системе. Помимо пользователей, которые могут входить в вашу машину, так же существует некоторое число системных пользователей только для внутреннего использования. Каждый пользователь принадлежит одной или нескольким группам. Подобно системным пользователям существуют также системные группы только для внутреннего использования. Дополнительная информация о концепции пользователей и групп в Linux, содержит Раздел 7.1, «Пользовательская концепция».
Для управления пользователями или группами запустите YaST и нажмите + или нажмите +. Откроется диалог , показывающий список пользователей и групп в системе.
Диалог имеет схожую функциональность для управления пользователями и группами. Вы можете легко переключаться между режимами управлением пользователями и группами, выбирая соответствующий пункт вверху диалога.
Параметры фильтра позволят вам определить набор пользователей и групп, которые вы хотите изменить: Нажмите для просмотра и редактирования пользователей,соответствующих конкретным категориям, таким как или, например, (если вы входите в сеть, использующую LDAP). При помощи + вы также можете задать пользовательский фильтр.
YaST предлагает создать, изменить, удалить или временно отключить пользовательские учетные записи. Не изменяйте пользовательские учетные записи, кроме как если вы опытный пользователь и знаете о последствиях.
![[Warning]](/books/opensuse/admon/warning.png) | Изменение пользовательских идентификаторов (ID) существующих пользователей |
|---|---|
После изменения пользовательского идентификатора, пользователь больше не владеет файлами, ранее созданными им в файловой системе, так как принадлежность файла связана с пользовательским идентификатором, а не с его именем. Только файлы в домашнем каталоге пользователя автоматически корректируются для отражения этого изменения. | |
Далее вы узнаете, как устанавливать учетную запись по умолчанию. За описанием некоторых специфичных опций, таких как автоматический вход в систему, вход без пароля, настройка шифрованных домашних каталогов или управление квотами для пользователей и групп, обратитесь к Раздел 5.2, «Специальные возможности».
Процедура 5.1. Добавление или изменение пользователей
Откройте диалог YaST в режиме управления .
При помощи укажите набор пользователей, которыми вы хотите управлять. Диалог покажет список пользователей в системе и группы, к которым они принадлежат.
Выберите запись и нажмите для изменения данных существующего пользователя.
Нажмите для создания новой пользовательской учетной записи.
Введите соответствующие пользовательские данные в первой вкладке, такие как (которое используется как регистрационное имя) и . Этих данных достаточно для создания нового пользователя. Если вы сейчас , система автоматически назначит пользовательский идентификатор и установит все остальные значения по умолчанию.
Если вы хотите настроить дальнейшие подробности, такие как пользовательский идентификатор или путь к домашнему каталогу пользователя, вы можете это сделать во вкладке .
Если вам необходимо переместить домашний каталог существующего пользователя, введите путь к новому домашнему каталогу здесь и переместите содержимое текущего домашнего каталога с помощью . В других случаях домашний каталог создается без каких либо существующих данных.
Для того, чтобы принудить пользователей регулярно менять свои пароли, или установить другие параметры пароля, перейдите к вкладке и настройте параметры.
Если все параметры установлены в соответствии вашим требованиям, нажмите .
Нажмите + для сохранения всех изменений без выхода из диалога управления. Или же нажмите для закрытия диалога настройки и сохранения изменений. Недавно созданный пользователь теперь может войти в систему, используя регистрационное имя и созданный вами пароль.
![[Tip]](/books/opensuse/admon/tip.png) | Соответствие пользовательских идентификаторов |
|---|---|
Для нового (локального) пользователя на ноутбуке, который также входит в сетевое окружение, где у пользователя уже есть идентификатор, полезно поставить в соответствие пользовательский (локальный) идентификатор с идентификатором в сети. Это гарантирует, что владелец файлов создавший их «автономно» является тем же пользователем, что и в сети. | |
Процедура 5.2. Отключение или удаление учетной записи
Чтобы временно отключить пользовательскую учетную запись без удаления выберите пользователя из списка и нажмите . Активируйте . Пользователь не сможет войти в вашу машину до тех пор, пока вы не включите учетную запись снова.
Чтобы удалить пользовательскую учетную запись выберите пользователя из списка и щелкните . Выберите, хотите ли вы также удалить домашний каталог пользователя или же вы хотите оставить данные.
Процедура 5.3. Назначение пользователей группам
Локальные пользователи назначаются нескольким группам в соответствии с настройками по умолчанию, которые вы можете найти в диалоге , нажав +. Чтобы настроить принадлежность пользователя к группе, проделайте следующее:
Откройте диалог в YaST. Он отобразит список пользователей и групп членом которых они являются.
Щелкните и перейдите во вкладку .
Чтобы изменить первичную группу пользователя, щелкните и выберите группу из списка.
Чтобы ассоциировать пользователя с дополнительными вторичными группами, поставьте соответствующий флажек с права.
Щелкните , чтобы применить изменения.
Щелкните + чтобы сохранить все изменения без выхода из диалога администрирования. Или , чтобы закрыть диалог администрирования и сохранить изменения.