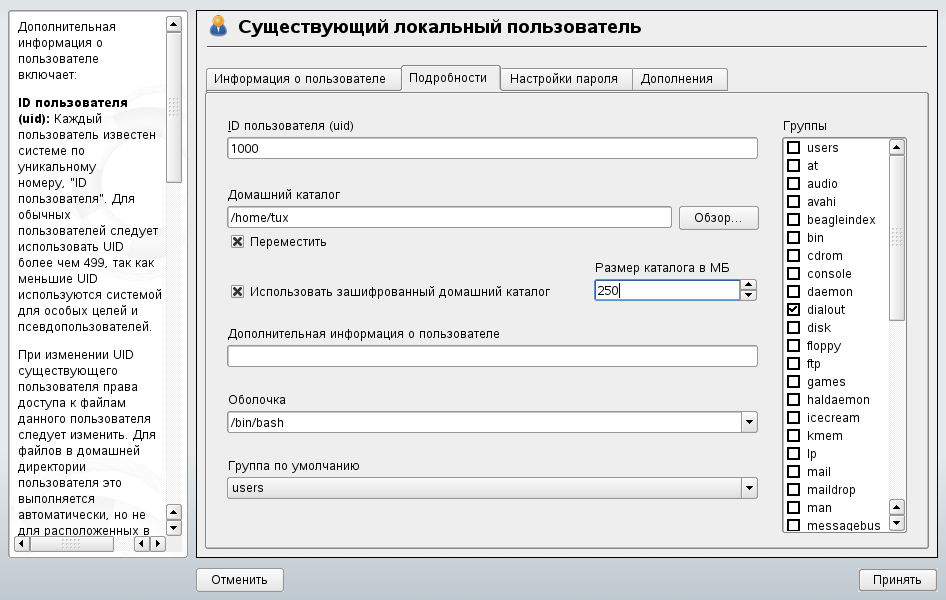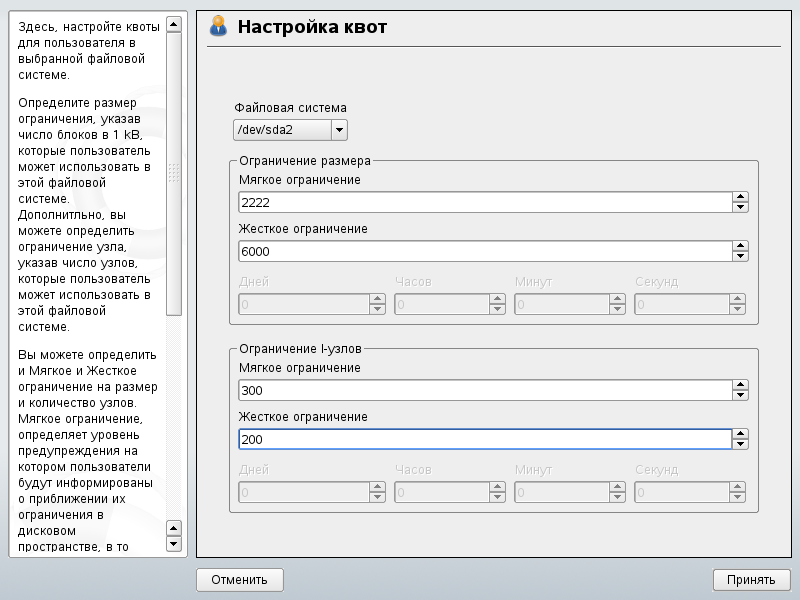В дополнение к настройкам для учетных записей по умолчанию, openSUSE предоставляет некоторые специальные возможности, такие как автоматический вход, вход без пароля, шифрованные домашние каталоги или квоты для пользователей и групп.
Если вы используете рабочий стол KDE или GNOME вы можете настроить Автоматический вход для определенных пользователей так же как и Беспарольный вход для всех пользователей. Автоматический вход в систему позволяет автоматически входить в среду рабочего стола пр загрузке. Эта функция может быть активирована только для одного пользователя. Вход в систему без пароля позволяет всем пользователям входить в систему, после того как они ввели свои имена в окне менеджера сеансов.
![[Warning]](/books/opensuse/admon/warning.png) |
Потенциальная опасность |
|---|---|
|
Включение Автоматический вход или Беспарольный вход на компьютере к которой имеют доступ больше одного человека ,имеет потенциальную брешь в безопасности. Без авторизации любой пользователь может получить доступ к вашей системе и вашим данным. Если ваша система содержит конфиденциальные данные, не используйте эту функцию. |
|
Если вы хотите активировать функцию автоматического входа в систему или входа без пароля, получите доступ к этим возможностям +.
Для защиты данных в домашних каталогах от кражи и снятия жесткого диска, вы можете создать шифрованные каталоги для пользователей. Домашние каталоги шифруются с помощью LUKS (Linux Unified Key Setup), результатом чего является образ и ключ образа созданного для пользователя. Ключ образа защищен именем пользователя и паролем. При входе пользователя в систему, зашифрованный каталог монтируется, содержимое становится доступным.
С помощью YaST, вы можете зашифровать домашние каталоги для новых или уже существующих пользователей. Для шифрования или изменения зашифрованного каталога существующего пользователя, вам нужно ввести текущий пароль пользователя. По умолчанию, все существующие данные копируются в зашифрованный домашний каталог, но не удаляются с не зашифрованной директории.
Процедура 5.4. Создание зашифрованных домашних каталогов
-
Откройте YaST диалог в .
-
Для шифрования домашнего каталога существующего пользователя, выберите запись и нажмите .
В противном случае, нажмите для создания новой учетной записи и введите соответствующие данные о пользователе в первой вкладке.
-
В закладке , выберите . С помощью , укажите размер зашифрованного файла образа создаваемого для этого пользователя.
![]()
-
Примените ваши настройки, нажав .
-
Если вы изменили опции шифрования для существующего пользователя, YaST запросит у вас текущий пароль пользователя.
-
Нажмите + для сохранения всех изменений без выхода из диалога настройки. Или для того чтобы закрыть диалог и сохранить изменения.
Процедура 5.5. Изменение и отключение шифрованных домашних каталогов
Конечно, вы также можете отключить шифрование или изменить размер образа в любое время.
-
Откройте YaST в .
-
выберите пользователя из списка и нажмите .
-
Если вы хотите отключить шифрование, перейдите в закладку и отключите .
если вы хотите увеличить/уменьшить размер шифрованного образа для этих пользователей, измените .
-
Примените изменения, нажав .
-
Для продолжения введите пароль пользователя.
-
Click + для сохранения всех изменений без выхода из диалога настройки. Или для того чтобы закрыть диалог и сохранить изменения.
![[Warning]](/books/opensuse/admon/warning.png) |
Ограничение безопасности |
|---|---|
|
Шифрование домашних каталогов не предоставляет сильной защиты от других пользователей. Если вам нужна сильная защита, система не должна быть физически доступна другим пользователям. |
|
Дополнительные опции доступны с командной строки, cryptconfig.
Если ваша система включает считыватель отпечатков пальцев от UPEK/SGS Thomson Microelectronics поставляемых с некоторыми ноутбуками IBM и Lenovo ThinkPads (а также в некоторых других ноутбуках, USB клавиатурах или в виде отдельных устройств), вы можете использовать биометрический контроль доступа в дополнении к стандартному через логин и пароль. После регистрации отпечатков пальцев, пользователи могут войти в систему либо прикоснувшись пальцем считывателя либо введя пароль.
Отпечаток пальца может быть в веден или с помощью YaST или из командной строки.
Для предотвращения незаметного переполнения системы, Системные администраторы могут настроить квоты для пользователей или групп. Квоты могут быть определены для одно или более файловых систем тем самым ограничивая суммарное дисковое пространство или кол-во inode которые могут быть созданы там. openSUSE позволяет использовать Мягкие и Жесткие квоты. Мягкие квоты обычно определяют уровень предупреждения при которым пользователи получают уведомление о близости предела, когда жесткие квоты определяют лимит при котором будет запрещена запись. Дополнительно, могут быть определены плавные интервалы, позволяющие пользователям или группам временно нарушать свои квоты на некоторое количество дискового пространства.
Процедура 5.6. Включение поддержки квоты разделом
Для задания квоты пользователям или группам, сначала вам нужно включить ее поддержку на соответствующем разделе в разбиении дисков YaST.
-
В YaST, выберите + и нажать .
-
В , выберите раздел для которого необходимо включить квоты и нажмите .
-
Нажмите и активируйте .
-
Подтвердите изменения, нажав и покиньте с помощью кнопки .
Процедура 5.7. Настройка квот для пользователей и групп
Теперь вы можете задать мягкие или жесткие квоты для конкретного пользователя или групп и указать промежутки в качестве плавных переходов.
-
В YaST , выберите пользователя или группу для которой вы хотите задать квоту и нажмите .
-
Во вкладке выберите запись квоты и нажмите для запуска диалога dialog.
-
В , выберите раздел для которого будет применяться квота.
![]()
-
Ниже , ограничьте объем дискового пространства. Введите количество 1 kB блоков, которые пользователь или группа может иметь на этом разделе. Укажите значения и .
-
Дополнительно, вы можете ограничить число inode которые может занять пользователь или группа на разделе. Ниже , введите и .
-
Вы можете задать плавные интервалы только если пользователь уже превысил мягкий лимит указанного размера или inode. В противном случае поля связанные со временем не будут доступны. Укажите промежуток времени в рамках которого пользователю позволено превышать указанные выше лимиты.
-
Примените изменения, нажав .