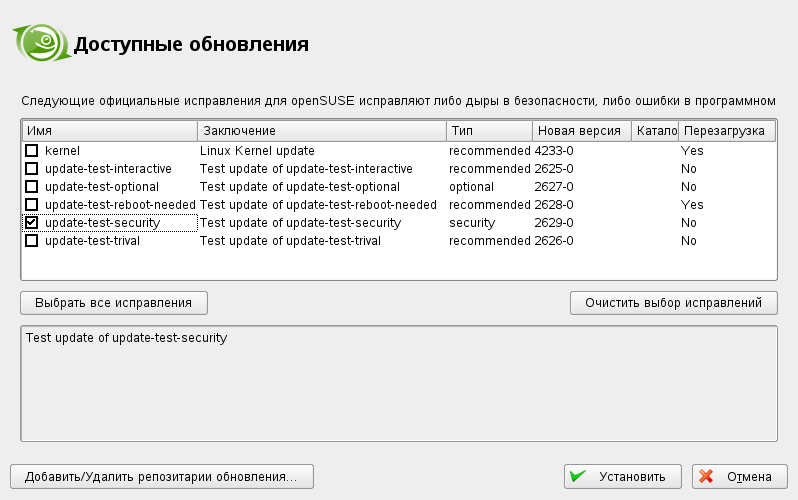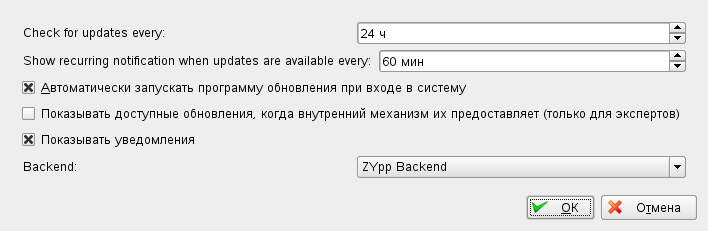openSUSE предоставляет продолжительный поток обновлений безопасности вашей системы. Апплет openSUSE Updater информирует вас о наличии патчей и позволяет произвести их установку в пару кликов. Сообщество openSUSE также предлагает обновления на новые версии пакетов, установленных в системе. openSUSE Updater помнит список все установленных программ и информирует вас, если новая версия будет доступна.
![[Note]](/books/opensuse/admon/note.png) |
Патчи против Новых версий |
|---|---|
|
Патчи предлагаемые openSUSE исправляют дыры в безопасности или серьезные ошибки в ПО. Обычно патч не обновляет программу до новой версии и не предоставляет дополнительного функционала. Новая версия программы предоставляемая сообществом может тоже содержать исправления, но основное предназначение это дополнительный функционал. |
|
Апплет openSUSE Updater располагается в системном лотке (KDE) на вашей панели или в информационной области (GNOME), как пиктограмма изображающая голову талисмана openSUSE (Geeko), которая изменяется в зависимости от доступности и важности патчей и статуса openSUSE Updater. Всякий раз когда пиктограмма меняется, появляется всплывающая подсказка отображающая текущий статус.
- Зеленая голова Geeko
-
Нет доступных патчей или обновлений.
- Мерцающая голова Geeko (KDE) / Серый Geeko (GNOME)
-
openSUSE Updater занят (например проверкой обновлений, установкой ПО).
- Красный треугольник с восклицательным знаком
-
Доступны патчи безопасности.
- Оранжевая звезда со стрелкой
-
Рекомендованные/Опциональные патчи и/или доступны новые версии.
- Желтый треугольник с восклицательным знаком
-
Ошибка.
Текущие патчи для openSUSE доступны с репозитория обновлений. Если вы зарегистрировали ваш продукт в процессе установки, каталог обновлений уже настроен. Если вы не зарегистрировали openSUSE, вы можете это сделать, запустив + в YaST.
openSUSE предлагает патчи сортированные по уровню важности. Безопасность исправляют проблемы безопасности и должны быть установлены. Рекомендованный патчи исправляющие случаи которые могут подвергнуть ваш компьютер риску, когда Опциональный патчи исправляющие случае не связанные с безопасностью или предоставляющие улучшения.
Когда пиктограммы openSUSE Updater отображает доступность патчей, клик левой кнопкой мыши открывает окно установки ПО. Оно отображает доступные Безопасность и Рекомендованный патчи. Тогда как патчи безопасности устанавливаются по умолчанию, вы можете выбрать устанавливать ли опциональные патчи. Некоторые патчи, такие как новая версия ядра, требуют перезагрузки вашего компьютера. Выберите , чтобы пропустить их установку. Начните обновление нажав .
Нажатие на открывает окноДоступные Обновления которое отображает подробный список всех патчей и позволяет отменить список устанавливаемых пакетов. Рядом с именем патча расположены поля (Безопасность, Рекомендованный или Опциональный), краткая и версия патча. Патчи по умолчанию отсортированы в алфавитном порядке , изменить это можно кликнув на заголовке колонки (, , или ). Для продолжения нажмите .
Вас попросят ввести пароль root после нажатия кнопки . openSUSE Updater произведет установку патчей. Следите за системным лотком (KDE) или областью уведомлений (GNOME) для прочтения сообщений статуса и прогресса установки.
Обновление по сети YaST предлагает продвинутые функции по настройке установки исправлений.
Новые версии ПО доступны с репозиториев предоставленных сообществом openSUSE. По умолчанию такие репозитории не определены. Для добавления репозитория, щелкните правой кнопкой мыши на пиктограмму openSUSE Updater и выберите . Перед запуском YaST модуля , вас попросят ввести пароль root. Обратитесь к Раздел 3.5, «Добавления репозиториев программного обеспечения» за дополнительной информацией.
![[Warning]](/books/opensuse/admon/warning.png) |
Доверенные внешние источники ПО |
|---|---|
|
Перед добавлением внешнего репозитория в ваш список, убедитесь в том что вы ему можете доверять. openSUSE не отвечает за возможные проблемы связанные с установкой ПО со сторонних репозиториев. |
|
По умолчанию openSUSE Updater не проверяет репозитарие на наличие новых версий. Для включения этой функции, откройте окно настройки как описано в Раздел 3.7.3, «Настройка openSUSE Updater» и пометьте опцию . Когда пиктограмма openSUSE Updater инфицирует о наличии обновлений, нажмите на пиктограмме для запуска окна установки ПО. Нажмите на затем вкладку для просмотра списка новых версий. Выберите конкретный пакет, поставив галочку напротив него, или нажмите . Нажмите для начала установки выбранных пакетов. Вас попросят ввести пароль root . Следите за системным лотком (KDE) или областью уведомлений (GNOME) для прочтения сообщений статуса и прогресса установки.
По умолчанию openSUSE Updater загружается при входе в систему, проверяет обновления каждые 24 часа, не показывает уведомлений и следит только за доступностью патчей. Для изменения этих настроек, щелкните правой кнопкой мыши на апплете и выберите .
Диалог так-эе предоставляет сменить back-end. На данный момент, поддерживается только . Поддержка других планируется в следующих версиях.