Это простой интерфейс с меню, похожий на тот, что используется в инсталляторе Slackware. Он просто говорит X-серверу, чтобы тот взглянул на видеокарту, а затем, основываясь на полученной информации, создал файл с наилучшей исходной конфигурацией, которую он сможет получить. Созданного файла /etc/X11/xorg.conf для начала должно быть вполне достаточно для большинства систем (и он должен работать без внесения изменений).
xorgconfig - это программа настройки X с консольным интерфейсом, которая была разработана для опытных системных администраторов. Ниже представлен пример работы с xorgconfig. Сначала запустите программу:
#xorgconfig |
При этом вы увидите в полноэкранном режиме информацию об xorgconfig. Для продолжения нажмите ENTER. xorgconfig попросит вас проверить, правильно ли у вас установлена переменная PATH. С ней всё должно быть в порядке, поэтому продолжайте, нажав на ENTER.
Рисунок 6-1. xorgconfig: настройка мыши
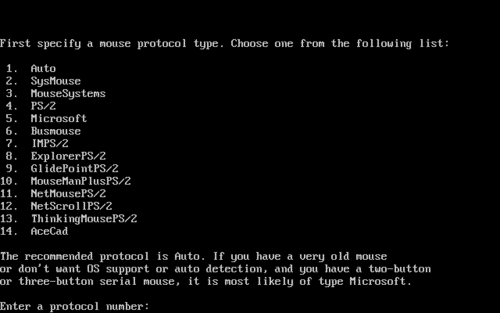
Выберите в представленном меню свою мышь. Если ваша последовательная мышь в нём отсутствует, выберите протокол Microsoft protocol - он самый распространённый и наверняка будет работать. Затем xorgconfig спросит у вас, будете ли вы использовать ChordMiddle и Emulate3Buttons. Вы увидите подробное описание этих параметров на экране. Используйте их в том случае, если в X не работает средняя кнопка мыши, или если у вашей мыши только две кнопки (Emulate3Buttons позволяет вам путём одновременного нажатия двух кнопок эмулировать третью кнопку мыши). Затем введите название устройства своей мыши. Вариант по умолчанию (/dev/mouse) должен подойти, поскольку во время настройки Slackware для него была создана ссылка. Если у вас запущен GPM (сервер Linux для мыши) в режиме повторителя, вы можете указать тип мыши как /dev/gpmdata, чтобы X получал информацию о мыши через gpm. В некоторых случаях (особенно в случае с bus-мышами) это может работать лучше, однако большинству пользователей этого делать не следует.
xorgconfig спросит вас о включении привязок для специальных клавиш. Если вам это нужно, скажите “y”. Большинство пользователей могут ответить “n” - выберите этот вариант, если вы не уверены.
Рисунок 6-2. xorgconfig: горизонтальная синхронизация
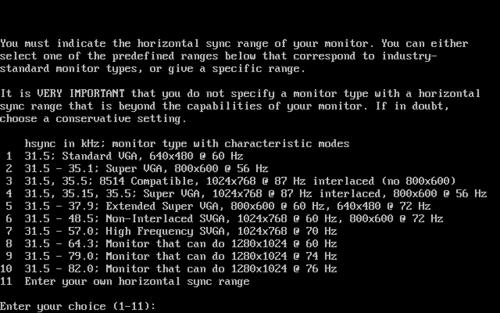
В следующем разделе введите диапазон частот своего монитора. Чтобы запустить его настройку, нажмите ENTER. Вы увидите список с типами мониторов - выберите один из них. Будьте осторожны с тем, чтобы не превысить возможности своего монитора. Это может повредить ваше оборудование.
Рисунок 6-3. xorgconfig: вертикальная синхронизация
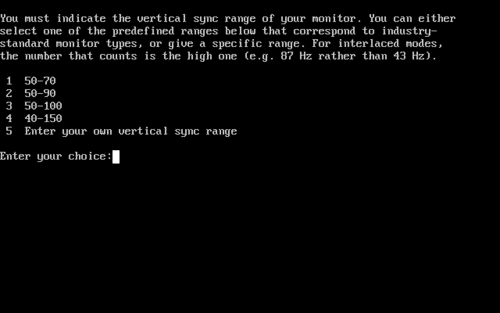
Укажите диапазон частот вертикальной развёртки своего монитора (вы можете найти его в руководстве по монитору). Затем xorgconfig попросит вас ввести строку, идентифицирующую тип вашего монитора в файле xorg.conf. Введите в эти 3 строки всё, что угодно (или вообще ничего не указывайте).
Рисунок 6-4. xorgconfig: видеокарта
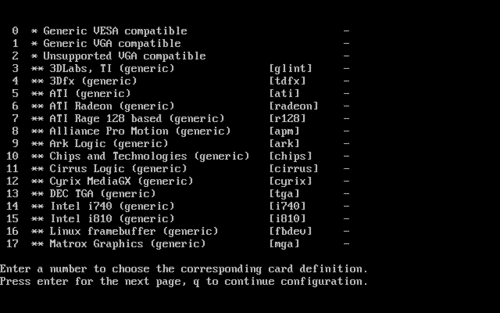
Теперь у вас есть возможность взглянуть на базу данных моделей видеокарт. Вам понадобится сделать это, поэтому скажите “y” и выберите свою карту из показанного списка. Если вы не наблюдаете именно свою модель карты, попробуйте выбрать ту, в которой используется такой же набор микросхем, и скорее всего одна будет нормально работать.
Далее сообщите xorgconfig'у, какой объём памяти установлен на вашей видеокарте. xorgconfig'у потребуется, чтобы вы ввели какое-нибудь описание для своей карты. Если хотите, вы можете ввести описание в этих трёх строках.
Затем вам будет предложено выбрать используемое разрешение экрана. И опять же использование предложенных по умолчанию значений должно для начала устроить вас. Позже вы можете отредактировать /etc/X11/xorg.conf и переопределить режимы, чтобы умолчанию использовалось разрешение 1024x768 (или любое другое, которое вам понравится).
На данном этапе программа xorgconfig спросит вас, хотите ли вы сохранить текущую конфигурацию в файл. Ответьте “yes” и конфигурационный файл для X будет сохранён, завершая таким образом процесс настройки. Теперь вы можете запустить X с помощью команды startx.