Все рассмотренные нами программы подготовки электронных таблиц в той или иной степени могут отображать результаты расчетов в виде диаграмм. Однако ни одна из них не может на данный момент сравниться с программой OpenOffice Calc, предлагающей богатый выбор различных типов диаграмм, из которых можно выбрать наиболее подходящие для демонстрации структуры ваших данных.
Для представления данных в виде диаграммы их следует предварительно выделить (вместе с заголовками, если таковые имеются), после чего из меню Вставка выбрать пункт Диаграмма. В открывшимся окне Автоформат диаграммы нужно выполнить ряд действий, позволяющий выбрать тип диаграммы, указать расположение рядов данных, задать заголовок диаграммы, наименование осей и т. д. Если требуется вставить диаграмму в документ, состоящий из нескольких таблиц, то можно установить, в какую таблицу должна быть вставлена диаграмма. После заполнения нужных полей нажмите на клавишу Готово и диаграмма будет размещена на листе.
Заметим, что при составлении диаграмм допускается многократное выделение, т. е. выделенные данные не обязаны располагаться в таблице в виде непрерывной области. Многократное выделение осуществляется при нажатой клавише Ctrl. Если вы используете многократное выделение, то убедитесь, что этот набор разрозненных ячеек целесообразно использовать для составления диаграммы.
Пример
Подготовим данные для диаграммы, используя следующее многократное выделение.
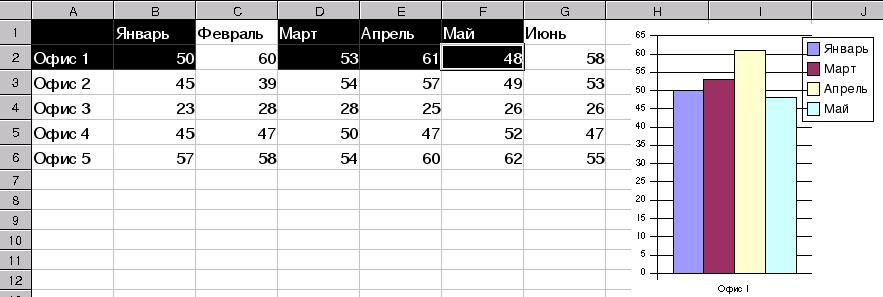
Автоматически составляется диаграмма для января, марта, апреля и мая для офиса 1. Рассмотрите другое многократное выделение.
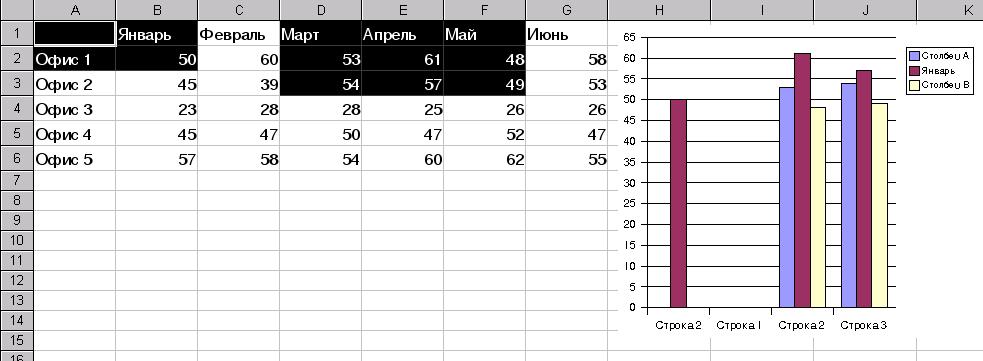
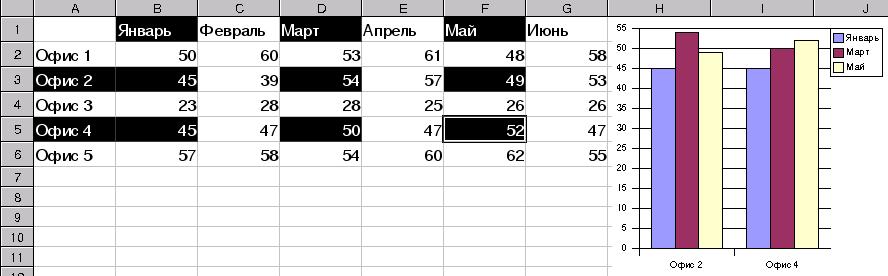
OpenOffice Calc позволяет изменять отдельные элементы диаграммы. Выделение диаграммы или ее части осуществляется щелчком мыши, при этом появляются восемь зеленых квадратиков, расположенных по периметру.
Курсор, попадая в выделенную таким образом область, приобретает вид крестика. Нажатие на левую кнопку мыши позволяет перемещать выделенный объект. Для удаления выделенного объекта выберите из контекстного меню пункт Вырезать.
|
Щелчок правой кнопкой мыши приводит к появлению меню форматирования диаграммы, пункты которого позволят откорректировать вид практически любой части диаграммы: установить границы диапазонов на осях диаграммы и масштаб, изменить прозрачность области диаграммы, задать какой-либо фон, управлять отображением сетки и многое другое. |
 |
Если вы поместили диаграмму на задний план электронной таблицы, то выделить ее просто щелчком мыши уже не удастся.

 |
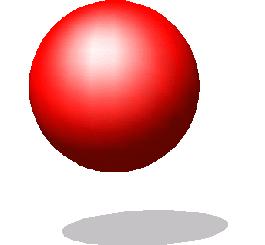 |
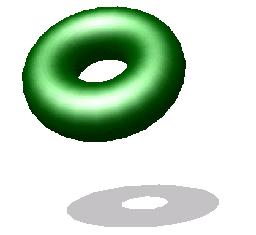 |
При создании линейчатых диаграмм (графиков) допускается использование различных символов, которые могут быть выбраны из файлов с рисунками или из так называемой Галереи. В ней содержится большое количество рисунков для оформления границ ячеек, фоновых изображений, маркеров и "трехмерных" объектов.
Тип диаграммы можно изменить в любой момент. В диалоге, который появится благодаря выделению диаграммы и вызову команды Формат - Тип диаграммы, представлены различные типы диаграмм.
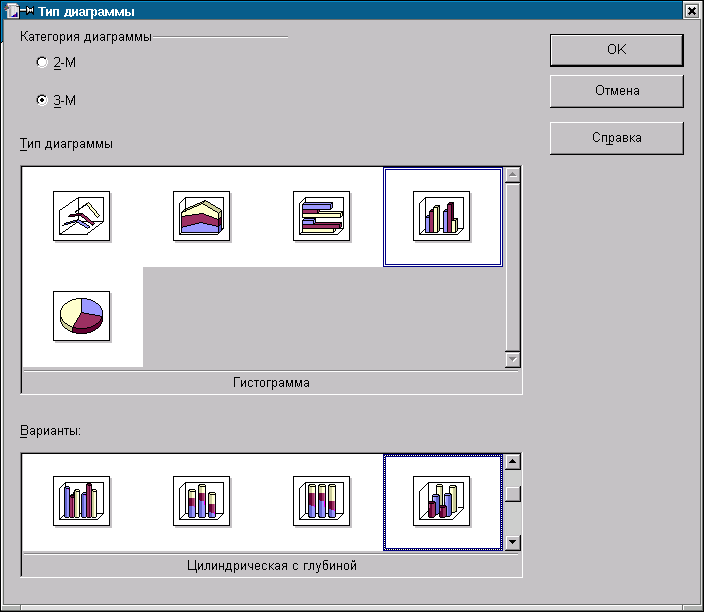
Просмотрите в этом диалоге все типы диаграмм: двумерные (2-М) и трехмерные (3-М). В 3-М-диаграммах можно настроить направление освещения, окружающий свет и цветовой фильтр. Такие диаграммы можно вращать и наклонять при помощи мыши.
Ниже приведены четыре диаграммы, соответствующие одному и тому же набору данных, полученному в результате последнего корректного многократного выделением из рассмотренного выше примера.
Одна из них - цилиндрическая с глубиной, являющаяся разновидностью 3-М гистограммы. Для лучшего обзора она была немного повернута. Другая является обычной круговой 3-М диаграммой. Оставшиеся две относятся к виду 2-М диаграмм: линия с символами, полученными из Галереи, и гистограмма, используящая различные заливки и фон.
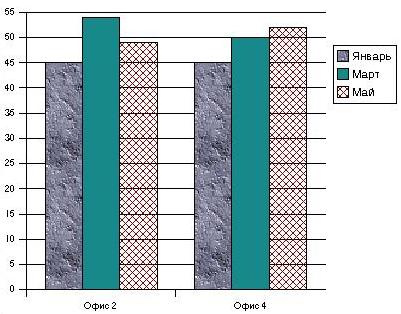 |
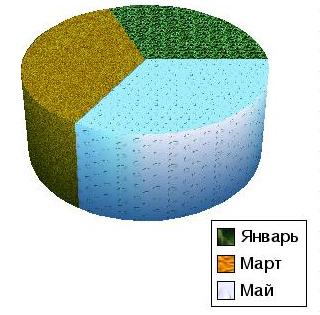 |
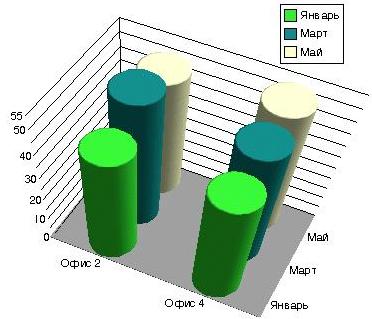 |
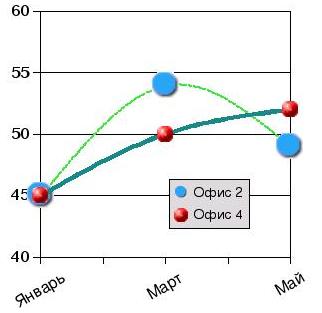 |
Задания
1. Создайте таблицу, аналогичную приведенной далее. Для получения данных по месяцам используйте случайные числа в диапазоне от 30 до 50. Показатели за квартал и год должны представлять суммарные результаты по соответствующим месяцам.
Вычислите средний объем продаж по кварталам и году по каждому офису и фирме в целом.
2. Используя условное форматирование, выделите серым фоном и рамкой те показатели второго квартала, которые ниже среднего значения по соответствующему офису за 1 квартал. Так будут отмечены плохо работающие подразделения.
В четвертом квартале выделите, установив голубой фон и рамку, данные, превышающие среднегодовой показатель по всем офисам. Эти подразделения заслуживают поощрения.
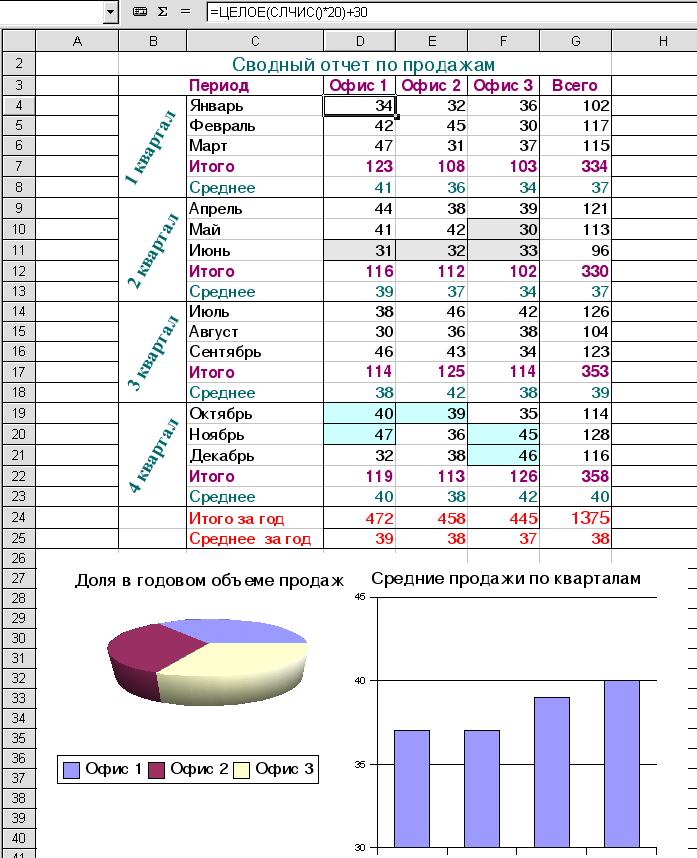
3. Составьте диаграммы, аналогичные приведенным, и отображающие долю каждого офиса в годовом объеме продаж и средние значения по кварталам по всей фирме в целом.