При создании практически любого документа в той или иной форме используется форматирование. Электронные таблицы не являются исключениями и любая программа для их создания поддерживает возможности форматирования. Особенностью этой программы является как возможность использования изначально заданных форматов, так и создания своих собственных стилей ячеек.
Для того чтобы приступить к форматированию ячейки или ячеек их следует выделить, затем с помощью пункта Ячейка... из меню Формат или пункта Формат ячеек контекстного меню открыть окно Атрибуты ячейки, которое содержит вкладки, позволяющие задать параметры форматирования. На вкладке Числа можно выбрать формат числа. С помощью вкладки Шрифт можно установить тип, размер и цвет шрифта.
Рассмотрим несколько поподробнее вкладку Выравнивание. Она предназначена для управления выравниванием содержимого ячейки. Кроме того, здесь устанавливается расстояние от линий сетки и направление письма. Переключатели По горизонтали и По вертикали позволяют задать выравнивание содержимого ячейки в горизонтальном и вертикальном направлении.
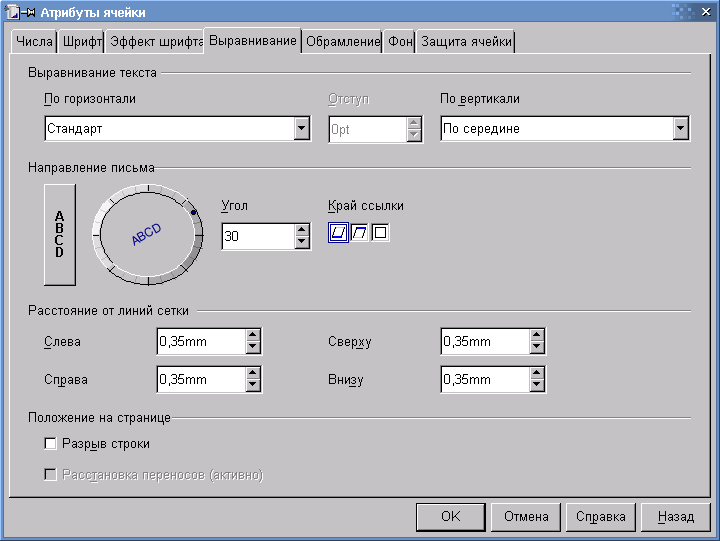
Если переключатель По горизонтали установлен в режим Стандарт, то используются стандартные правила выравнивания: числа выравниваются по правому краю, а текст - по левому.
Круглая кнопка позволяет при помощи мыши плавно изменять угол наклона письма. Вертикальная кнопка устанавливает отображение содержимого ячейки по вертикали, как бы в столбик.
Если указана опция Разрыв строки, то будет разрешен автоматический разрыв строки на краю ячейки. Отметим, что нажатие комбинации клавиш Ctrl+Enter в любом месте текста также приведет к разрыву строки.
 |
При помощи команды Объединить ячейки->Задать из меню Формат можно объединить предварительно выделенные ячейки. Результат в дальнейшем ничем не отличается от других ячеек. Для обратного действия выделите ячейку и выберите пункт Снять в том же меню. |
При работе с ячейками электронной таблицы, также как и с текстовыми документами, можно использовать как жесткое, так и мягкое форматирование: либо непосредственно в ячейке задать определенный размер шрифта, либо создать стиль с необходимым размером шрифта и применить его к ячейке. Для документов, с которыми приходится работать часто, и которые при этом должны выглядеть одинаково, рекомендуется применять мягкое форматирование, т. е. воспользоваться стилем, а при работе с документами, которые необходимо только быстро напечатать, допустимо применение жесткого форматирования. Стили ячеек обеспечивают особое удобство и позволяют получать некоторые интересные эффекты. Подробнее об особенностях жесткого и мягкого форматирования читайте в первой части данного учебного пособия.
Пример

Для применения нового стиля заголовка к другим ячейкам достаточно после их выделения дважды щелкнуть на имени стиля.
OpenOffice Calc позволяет применять стили ячеек как в ручном режиме, так и автоматически - в зависимости от определенных условий. Если вы хотите особым образом выделить некоторые данные в таблице, например, все значения выше среднего выделить зеленым цветом, а значения ниже среднего - красным, то желаемого результата довольно просто достичь при помощи условного форматирования. Есть две возможности связать автоматическое присвоение формата ячейки с некоторыми условиями.
Первая из них - присвоение формата формулой. Функция СТИЛЬ может быть добавлена к существующей формуле в ячейке. Таким образом, вместе с функцией ТЕКУЩ вы можете задать, например, цвет ячейки в зависимости от значения. Использование формулы =...+СТИЛЬ( ЕСЛИ( ТЕКУЩ() >3; "красный"; "зеленый")) вызывает окрашивание ячейки в красный цвет, если значение больше 3, и назначает стиль с именем "зеленый" в ином случае (разумеется, если указанные стили определены).

Пример
Сначала создадим таблицу, содержащую случайные числа. Для задания случайного числа в диапазоне от 0 до 1 используется функция =СЛЧИС(). Мы для большей наглядности будем использовать целые числа от 0 до 50. Введите в левую верхнюю ячейку выбранной области формулу =ЦЕЛОЕ(СЛЧИС()*50).
Скопируйте эту формулу в необходимое количество ячеек в горизонтальном направлении. Выделите только что созданный горизонтальный ряд случайных чисел и скопируйте формулы вниз, создав несколько строк со случайными числами.
Теперь зададим два стиля ячеек: стиль для всех значений, превышающих среднее и для тех, которые меньше среднего. Окно Стили ячеек должно быть видимым. Щелкните на пустой ячейке, вызовите контекстное меню и выберите Формат ячеек. Задайте формат ячейки и сохраните его под именем "Выше". Для создания второго стиля, снова щелкните на пустой ячейке и повторите описанные действия. Отформатируйте ячейку и назовите этот стиль "Ниже".
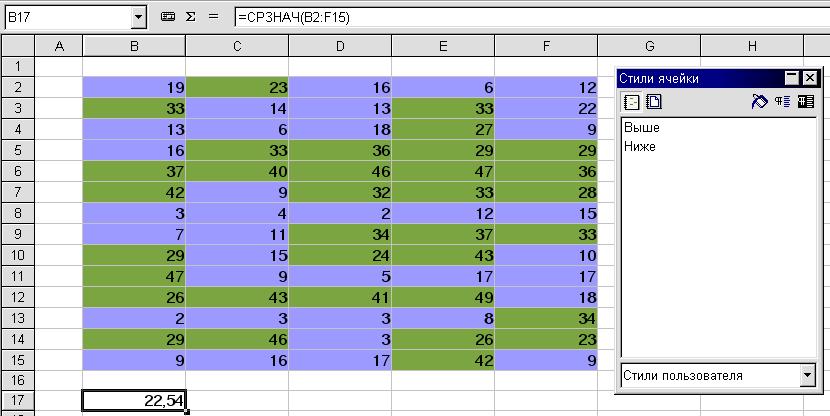
Для того чтобы сформулировать условие, по которому определенные значения таблицы должны форматироваться по-разному, сначала вычислим среднее значение всех случайных чисел в таблице. В свободную ячейку введем функцию =СРЗНАЧ(). Поместите курсор между скобками и мышью выделите все случайные числа, затем зафиксируйте полученную формулу.
Для применения к выделенным ячейкам условного форматирования вызовите команду Условное форматирование из меню Формат. В появившимся диалоговом окне задайте два условия: (1) если значение ячейки меньше или равняется среднему значению - форматировать стилем "Ниже", и (2) если значение больше среднего - стилем "Выше".
Теперь при изменении данных таблицы автоматически будет изменяться и форматирование (для принудительного изменения случайных чисел следует воспользоваться клавишей F9).