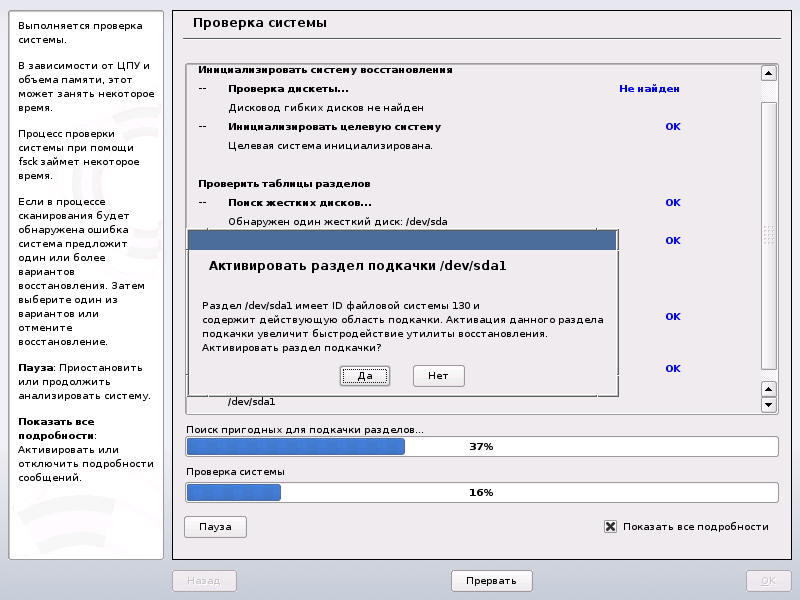Проблемы с данными - такие случаи, когда машина может загрузиться правильно, а может и нет, в обоих случаях, ясно, что в системе есть поврежденные данные и что систему нужно восстановить. Эти ситуации требуют создание резервной копии ваших критических данных, позволяя вам восстановить состояние системы на момент до того, как система дала сбой. openSUSE предлагает специальные модули YaST для резервного копирования системы и восстановления, а также спасательную систему, которую можно использовать для восстановления поврежденной системы извне.
Резервным копированием системы можно легко управлять, используя модуль YaST Резервное копирование системы:
Запустите YaST от
rootи выберите +.Создайте профиль резервного копирования, обрабатывающий все подробности, необходимые для резервного копирования, имя файла архива, область и тип резервного копирования:
Выберите +.
Введите имя архива.
Введите путь местоположения резервной копии, если хотите содержать локальную резервную копию. Для того, чтобы резервная копия был архивирована на сетевом сервере (через NFS), введите IP-адрес или имя сервера и каталог, который должен хранить ваш архив.
Определите тип архива и нажмите .
Определите используемые параметры резервного копирования, такие как делать ли резервную копию файлов, не принадлежащих ни одному пакету, и отображать ли список файлов перед созданием архива. Также определите должны ли измененные файлы распознаваться, используя требующий много времени механизм MD5.
Используйте для входа в диалог резервного копирования полностью областей жесткого диска. На данный момент, этот параметр применим только к файловой системе Ext2.
Наконец, установите ограничения поиска для исключения определенных системных областей, которые не нужно копировать, из зоны резервного копирования, например файлы блокировки файлы кеша. Добавляйте, редактируйте или удаляйте элементы до тех пор, пока ваши нужды не удовлетворятся, выйдите нажатием .
Как только вы закончили с настройками профиля, можете тотчас же запустить резервное копирование нажатием на или настроить автоматическое резервное копирование. Также возможно создать другие профили, выполненные для других различных целей.
Для настройки автоматического резервного копирования для данного профиля, выполните следующее:
Выберите из меню .
Выберите .
Определите частоту резервного копирования. Выберите , или .
Определите время запуска резервного копирования. Эти настройки зависят от выбранной частоты резервного копирования.
Решите, нужно ли держать старые резервные копии и как много. Для получения автоматически генерируемого сообщения о состоянии процесса резервного копирования отметьте .
Нажмите для применения настроек и первое резервное копирование начнется в указанное время.
Используйте модуль YaST Восстановление системы для того, чтобы восстановить конфигурацию системы из резервной копии. Восстановите резервную копию целиком или выберите определенные компоненты, которые были повреждены и нуждались в сбросе на свое старое состояние.
Запустите ++.
Введите местоположение файла резервной копии. Это может быть локальный файл, смонтированный по сети файл или файл на сменном устройстве, таком как дискета или компакт-диск. Затем нажмите .
Следующий диалог показывает итоги свойств архива, таких как имя файла, дата создания, тип резервного копирования и необязательные комментарии.
Осмотрите содержимое архива, нажав . Нажатие на вернет вам к диалогу .
откроет диалог, в котором можно точно настроить процесс восстановления. Вернитесь к диалогу нажатием .
Нажмите для открытия представления пакетов для восстановления. Нажмите для восстановления всех файлов в архиве или используйте различные кнопки , и для точной настройки вашего выбора. Используйте параметр , только если она повреждена или удалена, а этот файл включен в резервную копию.
После нажатия резервная копия будет восстановлена. После того, как процесс восстановления завершен, нажмите для выхода из модуля.
Есть несколько причин, по которым система может запускаться. Повреждение файловой системы после аварийного завершения работы, повреждение файлов настроек или повреждение системного загрузчика являются наиболее частыми причинами сбоя.
openSUSE предлагает два различных метода решения данной неполадки. Вы можете использовать модуля YaST "Восстановление системы" или загрузить спасательную систему. Следующие разделы описывают методы восстановления системы.
Перед запуском модуля YaST "Восстановление системы", определите в каком режиме необходимо его запустить, чтобы лучше реализовать ваши потребности. В зависимости от серьезности и причины отказа вашей системы, а также вашей оценки, выберите один из трех различных режимов:
- Автоматическое восстановление
Если ваша система отказала по неизвестным причинам и вы большей частью не знаете какая часть системы виновата в отказе, используйте . Будет выполнена всесторонняя автоматическая проверка на всех компонентах вашей системы. Подробное описание этой процедуры смотрите в Раздел 13.6.3.1.1, «Автоматическое восстановление».
- Пользовательское восстановление
Если ваша система отказала, и вы уже знаете какой компонент виноват, вы можете заменить длительную проверку системы , короткой, ограничив обзор системы анализом этого компонента. Например, Если системное сообщение предшествовавшее отказу указывало на ошибку базы данных пакетов, вы можете ограничить анализ и запустить функцию восстановления, чтобы проверить и вернуть в исходное состояние эту часть вашей системы. Подробное описание этой процедуры смотрите в Раздел 13.6.3.1.2, «Пользовательское восстановление».
- Утилиты эксперта
Если вы имеете четкое представление о том, какой компонент отказал и как это может быть исправлено, вы можете пропустить анализ и непосредственно применить инструменты необходимые для восстановления соответствующего компонента. Подробности смотрите в Раздел 13.6.3.1.3, «Утилиты эксперта».
Выберите один из режимов восстановления, как описано выше и произведите восстановление системы, как описано в следующих разделах.
Чтобы запустить модуль YaST "Восстановление системы", проделайте следующее:
Установите установочный носитель openSUSE в ваш CD или DVD привод.
Перезапустите систему.
В меню загрузки, выберите .
Примите лицензионное соглашение и нажмите .
В , выберите +.
Выберите .
YaST запустит всесторонний анализ установленной системы. Ход выполнения этой процедуры показывается снизу экрана двумя индикаторами выполнения. Верхний индикатор показывает выполнение текущего теста. Нижний индикатор показывает общий ход анализа. Окно журнала в верхней части показывает название текущего теста и его результат. Смотрите Рисунок 13.2, «Режим автоматического восстановления». Следующие основные испытательные проходы выполняются при каждом запуске. Они содержат, в свою очередь, ряд отдельных под тестов.
- Проверка таблица разделов
Проверка достоверности и когерентности таблицы разделов всех обнаруженных жестких дисков.
- Проверка раздел подкачки
Разделы подкачки установленной системы обнаруживаются, проверяются, и и предлагаются для активации, где это возможно. Предложение должно быть принято для повышения скорости восстановления системы.
- Проверка файловых систем
Все обнаруженные файловые системы подвергаются специфичной для конкретной файловой системы проверке.
- Проверка записей в fstab
Записи в файле проверяются на предмет полноты и согласованности. Все корректные разделы монтируются.
- Проверка базы данных пакетов
Здесь проверяется, что все ли необходимые пакеты присутствуют, для работы в минимальной установке. Так же, пока дополнительно, возможно анализировать базовые пакеты, это занимает продолжительно время из-за их обширного числа.
- Проверка настройки загрузчика
Настройка загрузчика установленной системы (GRUB или LILO) проверяются на предмет полноты и когерентности. Проверяются загрузочные и корневые устройства, а так же доступность модулей initrd.
Когда встречается ошибка, проверка будет остановлена и откроется диалог с изложением деталей и возможных решений проблемы.
Внимательно прочитайте сообщение на экране перед принятием предлагаемого решения. Если вы решите отказаться от предлагаемого решения, то система остается без изменений.
После завершенного удачно процесса восстановления, щелкните и и удалите установочный носитель. Система автоматически перезагрузится.
Чтобы запустить режим и выборочную проверку определенных вашей системы, проделайте следующее:
Установите установочный носитель openSUSE в ваш CD или DVD привод.
Перезапустите систему.
В меню загрузки, выберите .
Примите лицензионное соглашение и нажмите .
В , выберите +.
Выберите .
Выбрав отобразится список тестов, вначале все они помечены для выполнения. Общий диапазон тестов соответствует автоматическому восстановлению. Если вы уже знаете, где проблемы отсутствуют, снимите флажок соответствующего теста. Щелкнув запускается ограниченная тестовая процедура, которая, вероятно, имеет значительно более короткое время выполнения.
Не все группы тестов могут быть применены отдельно. Анализ записей файла fstab всегда связаны с проверкой файловой системы, включая имеющиеся разделы подкачки. YaST автоматически разрешает такие зависимости выбирая наименьшее количество необходимых тестовых проходов.
Когда встречается ошибка, проверка будет остановлена и откроется диалог с изложением деталей и возможных решений проблемы.
Внимательно прочитайте сообщение на экране перед принятием предлагаемого решения. Если вы решите отказаться от предлагаемого решения, то система остается без изменений.
После завершенного удачно процесса восстановления, щелкните и и удалите установочный носитель. Система автоматически перезагрузится.
Если вы знакомы с openSUSE и уже имеете четкое представление о том что необходимо восстановить в вашей системе, непосредственно применяйте инструменты пропуская анализ системы.
Чтобы использовать модуля YaST "Восстановление системы", проделайте следующее:
Установите установочный носитель openSUSE в ваш CD или DVD привод.
Перезапустите систему.
В меню загрузки, выберите .
Примите лицензионное соглашение и нажмите .
В , выберите +.
Выберите и выберите одну или более опцию восстановления.
После завершенного удачно процесса восстановления, щелкните и и удалите установочный носитель. Система автоматически перезагрузится.
предоставляют следующее варианты восстановления вашей неисправной системы:
Запускает модуль YaST "Настройка загрузчика".
Запускает инструмент разбиения на разделы в YaST для экспертов.
Проверяет файловые системы на вашем компьютере. Вам в начале предлагаются все обнаруженные разделы, и вы можете затем выбрать одну для проверки.
Можно попытаться восстановить поврежденную таблицу разделов. Список обнаруженных жестких дисков представляется в начале для выбора. Щелкнув , запускается проверка. Это может занять некоторое время в зависимости от производительности компьютера и размера жесткого диска.
![[Important]]()
Восстановление таблицы разделов сложная задача. YaST пытается распознать потерянный раздел анализируя сектора данных жесткого диска. Потерянные разделы добавляются к восстановленной таблице разделов, после распознавания. Это, однако, удачно не во всех вообразимых случаях.
Эта опция сохраняет важные системные файлы на дискету. Если один из этих файлов повреждается, то он может быть восстановлен с дискеты.
Это проверка соответствия базы данных пакетов и доступности наиболее важных пакетов. Любые поврежденные установленные пакеты могут быть переустановлены с помощью этого инструмента.
openSUSE содержит спасательную систему. Спасательная система представляет собой маленькую Linux систему, которая может быть загружена на RAM-диск и смонтирована в качестве корневой файловой системы, что позволяет получить доступ к разделам вашего диска. Используя спасательную систему, вы можете восстановить или изменить любой важный аспект вашей системы:
Изменить любой конфигурационный файл.
Проверить файловую систему на ошибки и запустить процесс автоматического восстановления.
Доступ к установленной системе в окружении «change root»
Проверить, изменить конфигурацию и переустановить загрузчик
Изменить размер раздела с помощью команды parted. Найти больше информации об этой утилите можно на Web-сайты GNU Parted (http://www.gnu.org/software/parted/parted.html).
Спасательная система может быть загружена из различных источников. Простейший вариант - загрузка спасательной системы с оригинального установочного CD или DVD:
![[Important]](/books/opensuse/admon/important.png) | Спасательной системы для 64-битных (x86-64) систем нет на установочном CD-диске |
|---|---|
Из-за нехватки места, установочный диск для 64-битных (x86-64) систем не содержит спасательной системы. Скачайте для x86-64 установочный мини-образ CD (44 MB) с http://software.opensuse.org/ или запустите спасательную систему из сетевого источника по адресу . | |
Вставьте установочный диск в ваш CD или DVD привод.
Перезапустите систему.
В меню загрузки нажмите F4 и выберите . Затем выберите из главного меню.
Введите
rootна приглашениеRescue:. Пароль не требуется.
Если нет возможно использовать CD или DVD привод, то вы можете загрузить спасательную систему из сетевого источника (включая FTP сервер openSUSE). Следующий пример относится к удаленной загрузке—если используется другой загрузочный носитель, например дискета, измените соответствующим образом файл info и загрузитесь так, как вам бы хотелось для нормальной установки.
Введите настройки в установки PXE-загрузчика и замените
install=наprotocol://instsourcerescue=. Как и в случае обычной установки,protocol://instsourceprotocolявляется любым из поддерживаемых сетевых протоколов (NFS, HTTP, FTP и т.д.) иinstsource- это путь до вашего сетевого источника установки.Загрузите систему с использованием запуска по сети «Wake on LAN».
Введите
rootна приглашениеRescue:. Пароль не требуется.
После входа в спасательную систему, можно использовать виртуальные консоли, которые могут быть открыты с Alt+F1 по Alt+F6.
Оболочка и многие другие полезные утилиты, например программа mount, доступны в каталоге /bin. Каталог sbin содержит важные файлы и сетевые утилиты для анализа и восстановления файловой системы. Этот каталог также содержит важные двоичные файлы для обслуживания системы, такие как fdisk, mkfs, mkswap, mount, mount, init, shutdown, ifconfig, ip, route и netstat для обслуживания сети. Каталог /usr/bin содержит редактор vi, find, less и ssh.
Для просмотра системных сообщений, используйте команду dmesg или смотрите файл /var/log/messages.
В качестве примера восстановления файла конфигурации системой спасения, представьте, что вы испортили конфигурационный файл и система не загружается. Вы можете исправить это с помощью спасательной системы.
Чтобы манипулировать конфигурационными файлами:
Загрузите спасательную систему и воспользуйтесь одним из описанных выше способов.
Чтобы смонтировать корневую файловую систему, расположенную на
/dev/sda6в спасательной системе, воспользуйтесь следующей командой:mount /dev/sda6 /mnt
Все каталоги системы, теперь находится в
/mntПерейдите в каталог со смонтированной корневой файловой системой:
cd /mnt
Откройте проблемный конфигурационный файл в редакторе vi. Измените и сохраните настройки.
Отмонтируйте корневую файловую систему от спасательной системы:
umount /mnt
Перезагрузитесь.
Обычно, файловая система не может быть восстановлена при запущенной системе. Если вы столкнулись с серьезными проблемами, вы, возможно, даже не сможете смонтировать корневую файловую систему и загрузка системы может закончится с kernel panic. В этом случае есть только один выход - восстановить систему извне. Для этого настоятельно рекомендуется использовать модуль YaST "Восстановление системы" для разрешения этой проблемы (подробнее Раздел 13.6.3.1, «Использование модуля YaST "Восстановление системы"»). Однако, если вам нужно сделать ручную проверку файловой системы или восстановление, загрузите спасательную систему. Она содержит утилиты для проверки и восстановления ext2, ext3, reiserfs, xfs, dosfs и vfat файловых систем.
Если нужно получить доступ к установленной системе со спасательной системы, чтобы например, изменить конфигурацию загрузчика или для запуска утилиты настройки оборудования, вам необходимо делать это в окружении «change root».
Чтобы установить окружение «change root» на основе установленной системы проделайте следующее:
Во-первых, смонтируйте корневой раздел из установленной системы и файл устройства системы:
mount /dev/sda6 /mnt mount --bind /dev /mnt/dev
Теперь вы можете перейти в новое окружение «change root»:
chroot /mnt
Затем смонтируйте
/procи/sys:mount /proc mount /sys
Наконец, смонтируйте остальные разделы из установленной системы:
mount -a
Теперь у вас есть доступ к установленной системе. Перед перезагрузкой системы, размонтируйте все разделы umount
-aи покиньте окружение «change root» по команде exit.
![[Warning]](/books/opensuse/admon/warning.png) | Ограничения |
|---|---|
Хотя у вас есть полный доступ к файлам и приложениям установленной системы, существует ряд ограничений. Запускается ядро загружаемой спасательной системы. Оно поддерживает только основное оборудование и невозможно добавить модули ядра из установленной системы, если версии ядер не совпадают (что маловероятно). Поэтому, к примеру, звуковая карта может быть недоступна. Кроме того, не будет запущен графический интерфейс пользователя. Также следует заметить, что вы покинете окружение «change root» при переключении консолей с Alt+F1 по Alt+F6. | |
Иногда система не загружается, потому, что конфигурация загрузчика повреждена. Программа начальной загрузки не может, например, преобразовывать физические диски в реальное расположение в файловой системе Linux без работы загрузчика.
Чтобы проверить конфигурацию загрузчика и переустановить загрузчик, сделайте следующее:
Выполните необходимые шаги для доступа к установленной системе как описано в Раздел 13.6.3.2.3, «Доступ к установленной системе».
Проверьте правильно ли настроены следующие файлы в соответствии с принципами конфигурации GRUB.
/etc/grub.conf/boot/grub/device.map/boot/grub/menu.lst
Применить исправление к карте устройств (
device.map) или расположение корневого раздела и конфигурационных файлов, если необходимо.Переустановите загрузчик используя следующую команду:
grub --batch < /etc/grub.conf
Размонтируйте раздел, выйдите из «change root» окружения и перезагрузите систему:
umount -a exit reboot