Проблемы при установки это ситуации, когда машина отказывает в установке. Она может отказать полностью или может быть неспособной запустить графическую программу установки. Этот раздел выделяет некоторые типичные проблемы, на которые вы можете натолкнуться, и предлагает возможные решения или обходные пути для этого рода ситуаций.
Если вы столкнулись с проблемами, используя установочный носитель openSUSE, вы можете проверить целостностью вашего установочного носителя с +. Проблемы с носителем наиболее вероятно случаются с носителями, которые вы записали сами. Для проверки CD или DVD openSUSE вставьте носитель в привод и нажмите в YaST для проверки контрольной суммы MD5 носителя. Это займет несколько минут. Если обнаружены ошибки, не используйте этот носитель для установки.
Вы можете посмотреть обнаруженное оборудование и технические данные, используя +. Нажмите на любую ветвь дерева для получения дополнительной информации об устройстве. Этот модуль особенно полезен, например, при запросе поддержки, для которого вам нужна информация об оборудовании.
Вы можете сохранить отображаемую информацию об оборудовании, нажав . Выберите нужный каталог и имя файла, затем нажмите для создания файла.
Если ваш компьютер не содержит загрузочного привода CD или DVD-ROM или если тот, который у вас имеется, не поддерживается Linux, есть несколько вариантов установки на вашу машину без необходимости в встроенном приводе CD или DVD:
- Загрузка с дискеты
Создать загрузочную дискету и загрузиться с дискеты вместо CD или DVD.
- Использовать внешнее загрузочное устройство
Если это поддерживается BIOS машины и ядром установки, загрузитесь для установки с внешнего привода CD или DVD.
- Сетевая загрузка с PXE
Если на машине отсутствуют приводы CD или DVD, но есть работающее соединение по локальной сети, вы можете выполнить полностью сетевую установку.
На некоторых старых компьютерах отсутствует загрузочный CD-ROM, но есть флоппи-дисковод. Для установки на такой системе, создайте загрузочные диски и загрузите систему с них.
Эти диски включают в себя загрузчик SYSLINUX и программу linuxrc. SYSLINUX позволяет выбрать ядро во время процесса загрузки и указать какие-либо параметры, необходимые для используемого оборудования. Программа linuxrc загружает модули ядра для вашего оборудования и затем запускает установку.
При загрузке с жесткого диска, процедура загрузки инициируется загрузчиком SYSLINUX (пакет syslinux). Когда система загружена, SYSLINUX запускает минимальное определение оборудования, которое, в основном, состоит из следующих шагов:
Программа проверяет, дает ли BIOS VESA 2.0–совместимую поддержку видеобуфера и соответственно загружает ядро.
Читаются данные монитора (информация DDC).
Во время конфигурации системы читается первый блок первого жесткого диска (MBR) для сопоставления идентификаторов BIOS именам устройств Linux. Программа пытается прочитать блок посредством функций lba32 BIOS для определения, поддерживает ли BIOS эти функции.
Если вы будете удерживать Shift при запуске SYSLINUX, все эти шаги будут пропущены. Для устранения неполадок, вставьте строку
verbose 1
в syslinux.cfg для того, чтобы загрузчик показывал, какие действия выполняются в данный момент.
Если машина не загружается с дискеты, вам, возможно, нужно изменить порядок загрузки в BIOS на A,C,CDROM.
Поддерживается большинство приводов CD-ROM. Если проблема возникает при загрузке с привода CD-ROM, попробуйте загрузиться с CD 2 из набора CD.
Если в системе нет привода CD-ROM или флоппи, возможно, что внешний CD-ROM, подсоединенный через USB, FireWire или SCSI, может быть использован для загрузки системы. Это сильно зависит от взаимодействия BIOS с используемым оборудованием. Иногда, если вы испытываете проблемы, может помочь обновление BIOS.
Есть две возможные причины того, что машина не загружается для установки:
- Привод CD или DVD-ROM не может прочитать загрузочный образ
Ваш привод CD-ROM может не смочь прочитать загрузочный образ на CD 1. В этом случае, используйте CD 2 для загрузки системы. CD 2 содержит обычный загрузочный образ размером 2.88 Мб, которой может быть прочтен даже неподдерживаемым устройством, и позволяет вам выполнить установку по сети.
- Неверная последовательность загрузки в BIOS
CD-ROM должен быть установлен первой записью для загрузки в последовательности загрузки BIOS. Иначе, машина будет пытаться загрузиться с другого носителя, обычно, с жесткого диска. Руководство по изменению последовательности загрузки BIOS может быть найдено в документации, поставляемой с вашей материнской платой, или в следующих абзацах.
BIOS—это программное обеспечение, которое включает самые основные функции вашего компьютера. Производители материнских плат предоставляют BIOS, специально сделанный для их оборудования. Обычно, получить доступ к установке BIOS можно в определенное время—во время загрузки системы. Во время этого этапа инициализации, машина выполняет некоторое число диагностических проверок оборудования. Одна из них—это проверка памяти, показываемая счетчиком памяти. Когда появляется счетчик, ищите строку, обычно под счетчиком или где-то внизу, упоминающую клавишу, которую нужно нажать для доступа к установке BIOS. Обычно, клавиша, которую нужно нажать,— это Del, F1 или Esc. Удерживайте эту клавишу до тех пор, пока не появится экран установки BIOS.
Процедура 13.1. Изменение порядка загрузки BIOS
Войдите в BIOS, используя нужную клавишу, которая была объявлена программами загрузки, и дождитесь появления экрана BIOS.
Для изменения последовательности загрузки в AWARD BIOS, ищите запись . У остальных производителей могут быть другие названия, такие как . Когда вы нашил запись, выберите ее и подтвердите нажатием Enter.
В открывшемся экране ищите подзапись под названием . Порядок загрузки обычно установлен на нечто вроде
C,AилиA,C. В первом случае машина сначала проверяет жесткий диск (C), а затем флоппи-диск (A) на наличие загружаемого носителя. Измените настройки нажатием PageUp или PageDown до тех пор, пока последовательность не станетA,CDROM,C.Выйдите из экрана установки BIOS нажатием Esc. Для сохранения изменений, выберите или нажмите F10. Для подтверждения того, что ваши настройки должны быть сохранены, нажмите Y.
Процедура 13.2. Изменение последовательности загрузки в SCSI BIOS (контроллер сервера Adaptec)
Откройте установку нажатием Ctrl+A.
Выберите , которое отображает присоединенные аппаратные компоненты.
Запомните SCSI ID для вашего привода CD-ROM.
Выйдите из меню нажатием Esc.
Откройте . В выберите и нажмите Enter.
Введите ID привода CD-ROM и снова нажмите Enter.
Нажмите Esc дважды, чтобы вернуться к начальному экрану SCSI BIOS.
Выйдите из этого экрана и подтвердите загрузку компьютера при помощи .
Независимо от того, какой язык и раскладку клавиатуры будет использовать ваша финальная установка, большинство настроек BIOS используются американскую (US) раскладку клавиатуры, как изображено на следующем рисунке:
Некоторые типы оборудования, в основном, довольно старые или очень новые, не могут быть настроены. Во многих случаях это может быть вызвано тем, что поддержка этого типа оборудования отсутствует в установочном ядре или в это ядро включена определенная функциональность, такая как ACPI, которая все еще вызывает проблемы на некотором оборудовании.
Если ваша система не может быть установлена, используя стандартный режим из первого экрана загрузки установки, попробуйте следующее:
Оставьте первый CD или DVD в приводе CD-ROM, перезагрузите машину при помощи Ctrl-Alt-Delete или используя аппаратную кнопку сброса.
Когда появится экран загрузки, используйте клавиши со стрелками вашей клавиатуры для перемещения к строке и нажмите Enter для запуска процесса загрузки и установки. Этот параметр отключает поддержку технологий управления питанием ACPI.
Продолжите установку, как описывает Глава 1, Установка с помощью YaST.
Если это не помогло, выполните то же самое, но выберите . Этот параметр отключает поддержку ACPI и DMA. Большинство оборудования должно загрузиться с этим параметром.
Если оба из этих вариантов завершились неудачей, используйте параметры строки загрузки для сообщения каких-либо дополнительных параметров, необходимых для поддержки этого типа оборудования, установочному ядру. Для получения дополнительной информации о параметрах, доступных в качестве вариантов загрузки, обратитесь к документации ядра, расположенной в /usr/src/linux/Documentation/kernel-parameters.txt.
![[Tip]](/books/opensuse/admon/tip.png) | Получение документации ядра |
|---|---|
Установите пакет | |
Существуют другие различные параметры ядра, связанные с ACPI, которые можно ввести в строке загрузки перед тем, как загружать установку:
-
acpi=off Этот параметр отключает всю подсистему ACPI на вашем компьютере. Это может быть полезно, если ваш компьютер вообще не поддерживает ACPI или если вы считаете, что ACPI на вашем компьютере вызывает проблемы.
-
acpi=force Всегда включать ACPI, даже если ваш компьютер имеет старый BIOS, датированный годом раньше 2000. Это параметр также включает ACPI, если он установлен в дополнение к
acpi=off.-
acpi=noirq Не использовать ACPI для маршрутизации IRQ.
-
acpi=ht Запустить столько ACPI, сколько достаточно для включения hyper-threading.
-
acpi=strict Быть менее терпимее к платформам, которые не строго совместимы со спецификацией ACPI.
-
pci=noacpi Отключить маршрутизацию IRQ PCI новой системы ACPI.
pnpacpi=offЭтот параметр предназначен для проблем с серийным и параллельным портами, когда ваши настройки BIOS содержат неверные прерывания или порты.
notscОтключить счетчик меток реального времени. Этот параметр может быть использован как обходной путь при проблемах с таймером на вашей системе. Это новая возможность, и если вы заметили ухудшения на вашем компьютере, особенно связанные со временем или полное зависание системы, стоит попробовать этот параметр.
nohz=offОтключить возможность nohz. Если ваш компьютер зависает, этот параметр может помочь. В большинстве случаев он не требуется.
Как только вы определили правильное сочетание параметров, YaST автоматически записывает их в конфигурацию загрузчика для того, чтобы гарантировать правильную загрузку системы в следующий раз.
Если возникают неожиданные проблемы, когда загружается ядро или во время установки, выберите в меню загрузки для проверки памяти. Если возвращает ошибку, обычно это ошибка оборудования.
После того, как вы вставили первый CD или DVD в привод и перезагрузили машину, появляется экран установки, но после того, как вы выбрали , графическая программа установки не запускается.
Есть несколько путей разрешения этой ситуации:
Попробуйте выбрать другое разрешение экрана для диалогов установки.
Выберите для установки .
Сделайте удаленную установку через VNC, используя графическую программу установки.
Для переключения на другое разрешения экрана для установки, выполните следующее:
Загрузитесь для установки.
Нажмите F3 для открытия меню, из которого выберите меньшее разрешение для установочных целей.
Выберите и приступите к установке, которую описывает Глава 1, Установка с помощью YaST.
Для выполнения установки в текстовом режиме, выполните следующее:
Загрузитесь для установки.
Нажмите F3 и выберите .
Выберите и приступите к установке, которую описывает Глава 1, Установка с помощью YaST.
Для выполнения установки через VNC, выполните следующее:
Загрузитесь для установки.
Введите следующий текст в строку параметров загрузки:
vnc=1 vncpassword=
парольЗамените
парольна пароль для использования при установке.Выберите , затем нажмите Enter для запуска установки.
Вместо того, чтобы сразу приняться за процедуру графической установки, система продолжает работать в текстовом режиме, затем останавливается, отображая сообщение, содержащее IP-адрес и номер порта, по которым можно получить доступ к программе установки через браузер или приложение просмотра VNC.
Если используется браузер для доступа к программе установки, запустите браузер и введите информацию об адресе, предоставленную процедурами установки на будущей openSUSE-машине и нажмите Enter:
http://
ip_адрес_машины:5801В окне браузера откроется диалог, который предложит вам ввести пароль VNC. Введите его и приступите к установке, как описывает Глава 1, Установка с помощью YaST.
![[Important]]()
Важно Установка через VNC работает с любым браузером под любой операционной системой, при условии, что включена поддержка Java.
Если вы используете какую-либо программу просмотра VNC в предпочитаемой вами операционной системе, введите IP-адрес и пароль, когда предложит программа. Откроется окно, отображающее диалоги установки. Приступите к установке как обычно.
Вы вставили первый CD или DVD в привод, завершились процедуры BIOS, но система не загружается с графическим экраном загрузки. Вместо этого она запускает очень минималистский текстовый интерфейс. Это может произойти на любой машине, на которой недостает видео-памяти для отрисовки графического экрана загрузки.
Хотя, текстовый экран загрузки выглядит минимальным , он предоставляет почти ту же функциональность, что и графический:
- Параметры загрузки
В отличие от графического интерфейса, различные варианты загрузки не могут быть выбраны, используя клавиши со стрелками на вашей клавиатуре. Меню загрузки экрана текстового режима предлагает некоторые ключевые слова для ввода в строку загрузки. Эти ключевые слова соответствуют вариантам, предложенным в графической версии. Введите ваш выбор и нажмите Enter для запуска процесса загрузки.
- Пользовательские варианты загрузки
После выбора варианта загрузки, введите подходящее ключевое слово в строку загрузки или введите какие-либо пользовательские варианты загрузки, как описывает Раздел 13.2.5, «Не удается загрузиться». Для запуска процесса установки нажмите Enter.
- Разрешения экрана
Используйте F-клавиши для определения разрешения экрана для установки. Если вам нужно загрузиться в текстовом режиме, выберите F3.
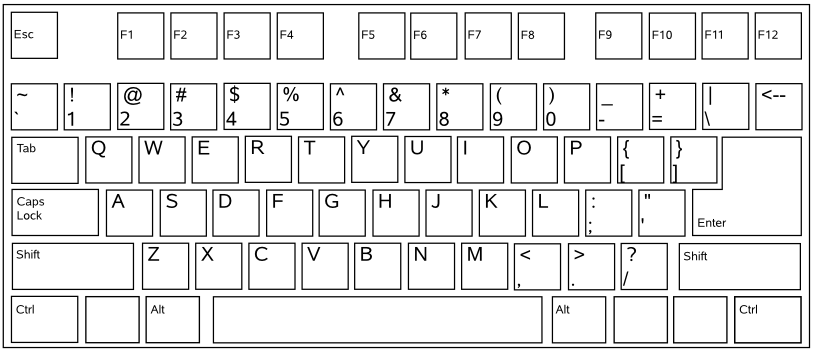
![[Important]](/books/opensuse/admon/important.png)