Word предоставляет несколько шаблонов документов, которые позволят вам создавать специализированные документы, такие как письма или статьи. Один и тот же шаблон можно использовать много раз. Для создания, сохранения, открытия и закрытия документа можно воспользоваться пунктами меню Файл или кнопками на панели инструментов "Стандартная".
Текстовый редактор Word может сохранять документы в некоторых других форматах. Для сохранения документа в формате, отличном от Microsoft Word, нужно в окне сохранения документа в списке "Тип файла" выбрать требуемый формат файла.
Одной из важнейших особенностей текстовых процессоров, в том числе и программы Word, является возможность разнообразного форматирования текста. Различают три вида форматирования.
- Форматирование символов -- при форматировании символов речь идет, в основном, об изменении шрифта.
- Форматирование абзацев -- под форматированием абзацев понимается изменение размеров полей отдельных абзацев в тексте, изменение интервалов между строками и выравнивание абзацев.
- Форматирование страниц -- под форматированием страниц понимается выбор размера, ориентации и размеры полей страниц.
Форматирования символов включает в себя изменение цвета, размера, стиля написания текста. Для изменения стиля написания символов могут использоваться кнопки, расположенные на панели инструментов "Форматирование".
Под абзацем в Word понимается часть документа, за которой следует маркер абзаца. При вводе текста абзац всегда заканчивают нажатием на клавишу Enter. Если же требуется перейти на следующую строку без выделения нового абзаца, используйте комбинацию Shift + Enter.
Процесс форматирования абзацев включает в себя:
- выравнивание абзацев;
- установку абзацных отступов;
- установку отступа первой строки абзаца;
- установку расстояния между строками;
- установку расстояния между абзацами;
- контроль положения абзаца на странице.
Выравнивание абзацев устанавливается при помощи панели инструментов "Форматирование". По умолчанию Word выравнивает все абзацы влево, при этом строки начинаются как бы с одной вертикальной линии. Можно осуществлять выравнивание как по центру, так и по правому краю, а также блочное выравнивание -- выравнивание по ширине листа.
Для установки отступов абзаца и первой строки можно использовать горизонтальную линейку. Выделите абзацы, для которых нужно установить отступ, и с помощью мыши переместите маркеры отступов абзацев и первой строки (бегунки), расположенные на горизонтальной линейке, в нужную позицию. Основные параметры отступов абзаца можно также установить в диалоговом окне Абзац, для чего необходимо из меню Формат вызвать пункт Абзац.
По умолчанию Word устанавливает расстояние между строками в один интервал, т. е. это расстояние точно соответствует высоте одной строки. Однако оно может составлять полтора, два и более интервалов. Расстояние между строками устанавливается в диалоговом окне Абзац в списке "Межстрочный".
Любой документ, напечатанный на бумаге, имеет поля. Word позволяет установить величину для каждого из четырех полей (верхнего, нижнего, правого и левого) по отдельности. Для этого следует выбрать пункт Параметры страницы из меню Файл и ввести требуемые величины в соответствующие поля.
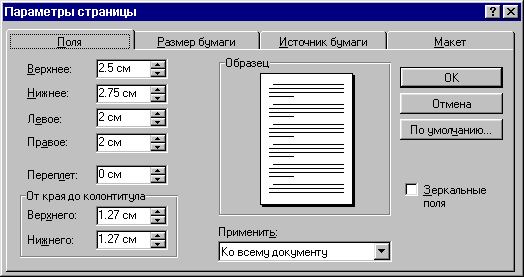
Для того чтобы обеспечить автоматическое выполнение переносов слов во всем документе, нужно не только включить режим переноса слов (для чего в пункте Перенос слов меню Сервис нужно поставить отметку Автоматический перенос слов в документе), но также убедиться, что перенос слов не заблокирован ни в одном абзаце. Чтобы снять блокировку слов в отдельном абзаце в меню Правка выберите Выделить все, затем в меню Формат выберите Абзац, щелкните на вкладке Положение на странице и удалите отметку Без переноса слов.
Для проверки орфографии документа используйте клавишу F7. Можно также использовать кнопку Орфография на панели инструментов "Стандартная".